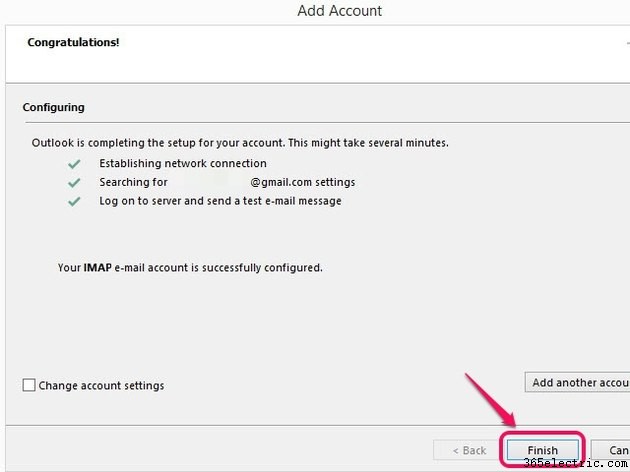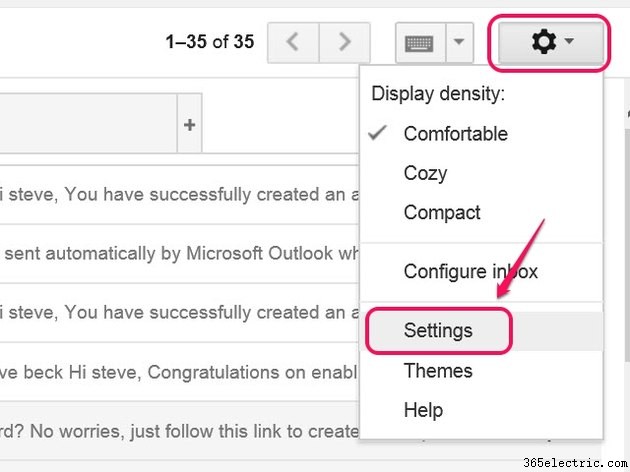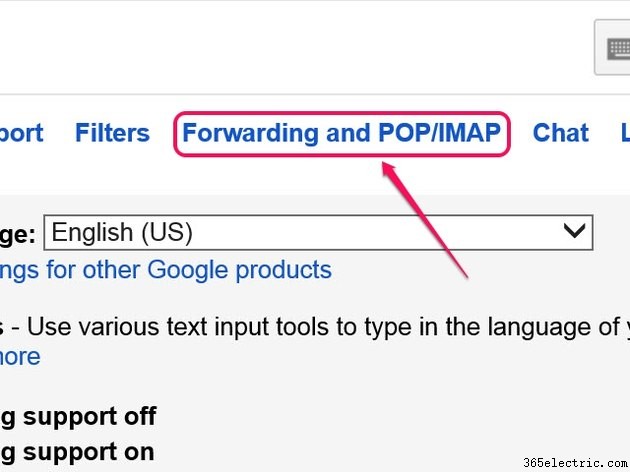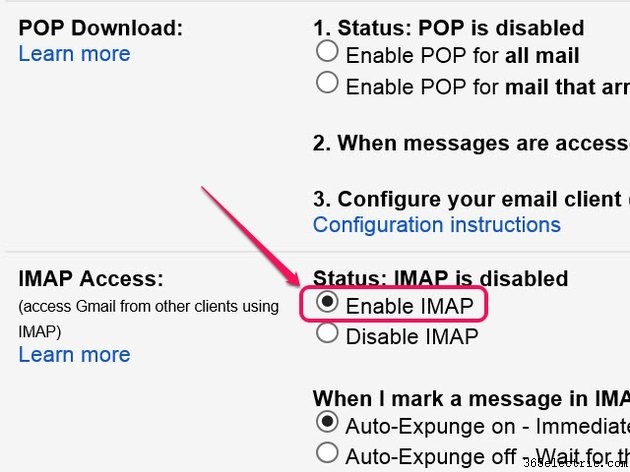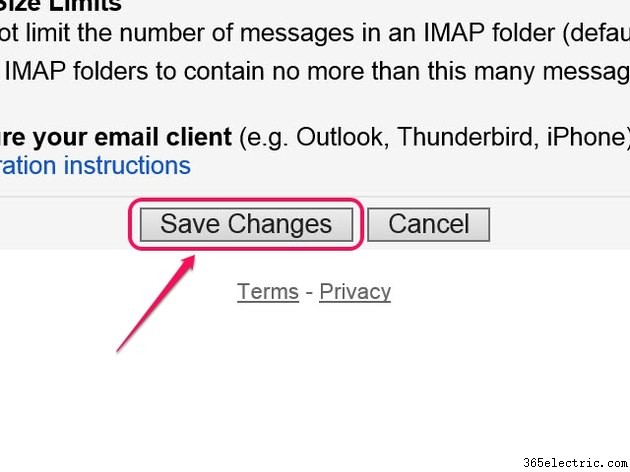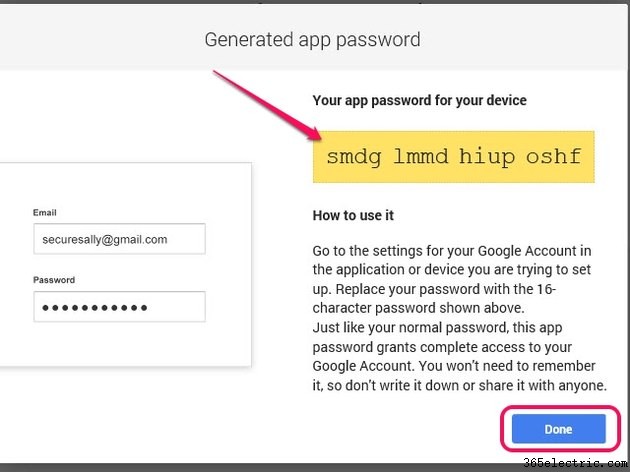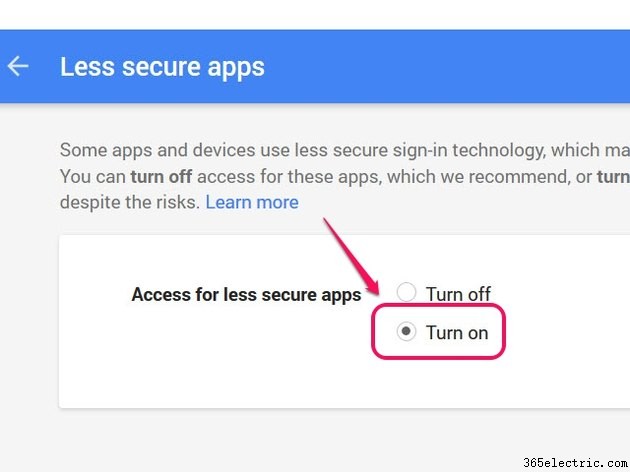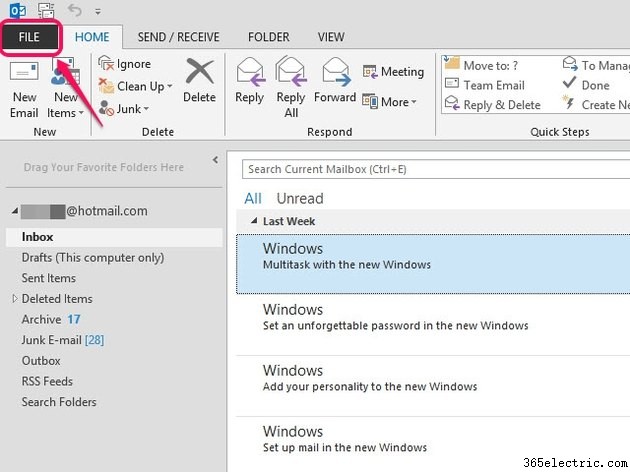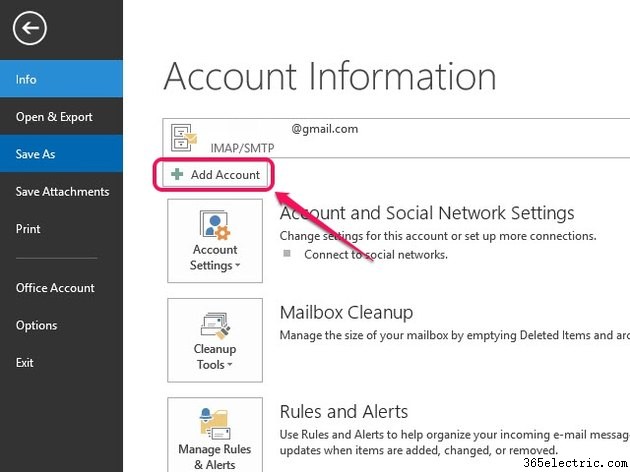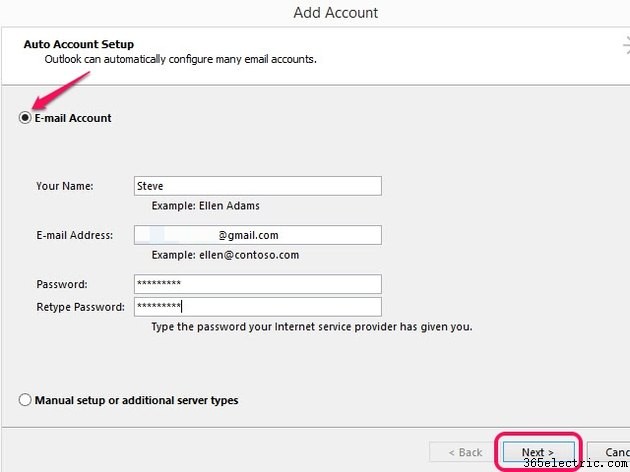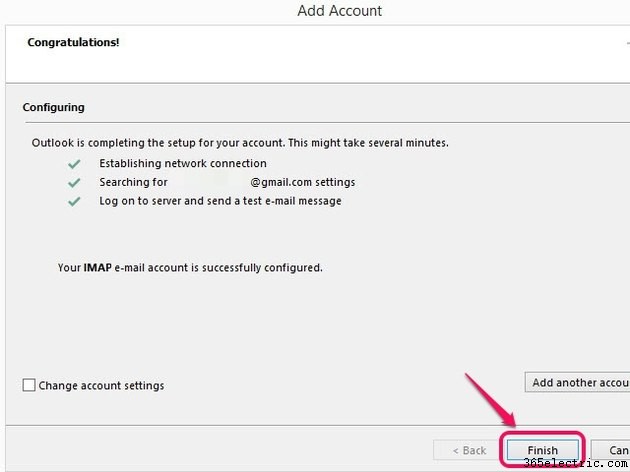O recurso Adicionar conta do Outlook 2013 tem as configurações para adicionar sua conta do Gmail. Habilite o Post Office Protocol ou o Internet Message Access Protocol em sua conta do Gmail antes de tentar configurar a conta no Outlook.
Além disso, se você usar o recurso de verificação em duas etapas do Google, também precisará criar uma senha de aplicativo porque o Outlook não aceita códigos de verificação. Se você não usa a verificação em duas etapas do Google, ative o recurso Aplicativos menos seguros da sua conta do Google para permitir que o Outlook acesse sua conta do Gmail.
Ativar POP ou IMAP
Etapa 1
Clique em
Configurações ícone depois de fazer login na sua conta do Gmail e clique em
Configurações na caixa de menu para abrir a página Configurações.
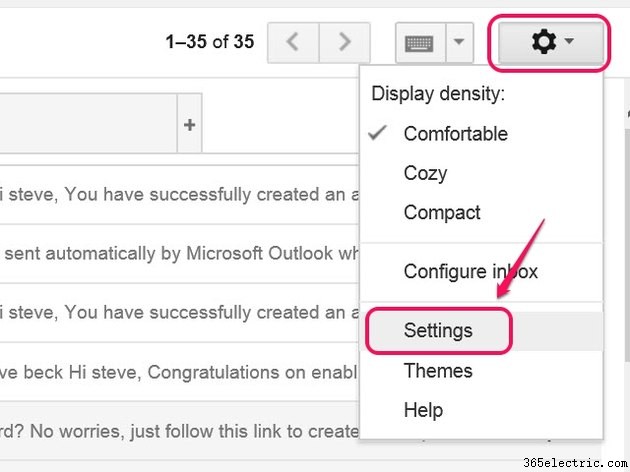
Etapa 2
Selecione o
Encaminhamento e POP/IMAP guia para abrir a seção Encaminhamento e POP/IMAP da página Configurações.
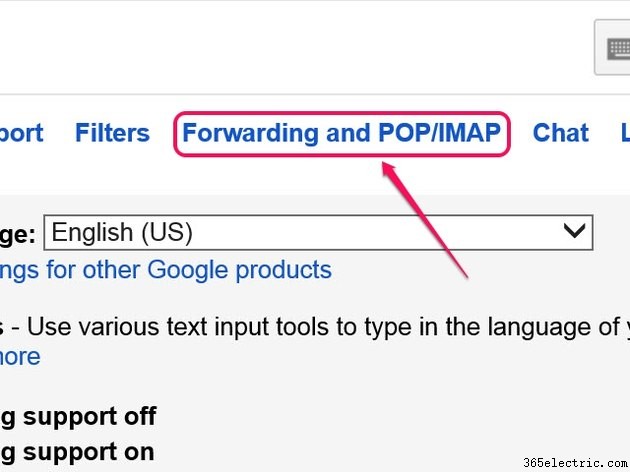
Etapa 3
Clique no botão
Ativar IMAP botão de opção na seção Acesso IMAP. Se preferir usar o protocolo POP, clique em
Ativar POP para todos os emails botão de opção ou
Ativar POP para todos os emails que chegarem a partir de agora botão de opção na seção Download POP.
Dica
Embora ambos os protocolos baixem suas mensagens do Gmail para o Outlook para acesso offline, considere usar IMAP em vez de POP para acessar sua conta do Gmail. Isso ocorre porque o IMAP usa comunicação bidirecional para sincronizar as informações entre o Outlook e o servidor do Gmail. Portanto, você pode verificar seu e-mail de várias fontes, como dispositivos móveis e outros clientes de e-mail, e todas as alterações feitas no Outlook são refletidas em sua conta do Gmail e em outros clientes de e-mail.
Se você decidir usar POP em vez de IMAP, selecione a opção de manter uma cópia da mensagem original em sua caixa de entrada após o download para o Outlook. Ao contrário do POP, o protocolo IMAP deixa automaticamente a mensagem original em sua conta e baixa apenas uma cópia de uma mensagem para o Outlook. Abra a página de configurações da sua conta do Gmail, selecione
Encaminhamento e POP/IMAP e clique no botão
Ativar POP apropriado botão de opção na seção Download POP. Clique na caixa suspensa Quando as mensagens são acessadas com POP, selecione
Manter cópia do Gmail na caixa de entrada e clique em
Salvar alterações .
Aviso
O protocolo POP só baixa e-mails da sua conta do Gmail porque usa comunicação unidirecional. Quaisquer ações ou alterações feitas no Outlook, como enviar uma mensagem, não são carregadas de volta para sua conta do Gmail ou refletidas em outros clientes ou dispositivos de e-mail.
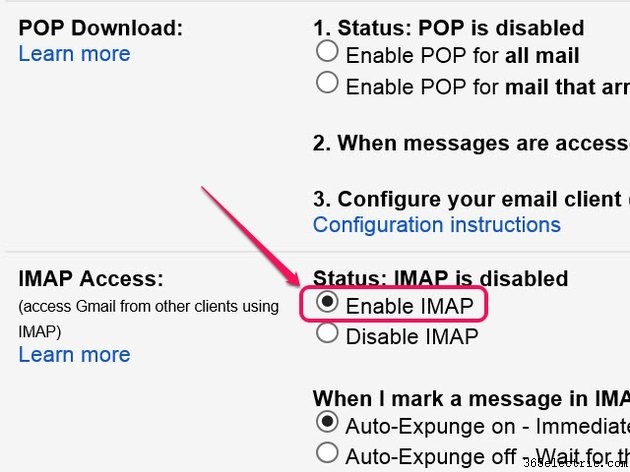
Etapa 4
Clique no botão
Salvar alterações botão para salvar a nova configuração de protocolo.
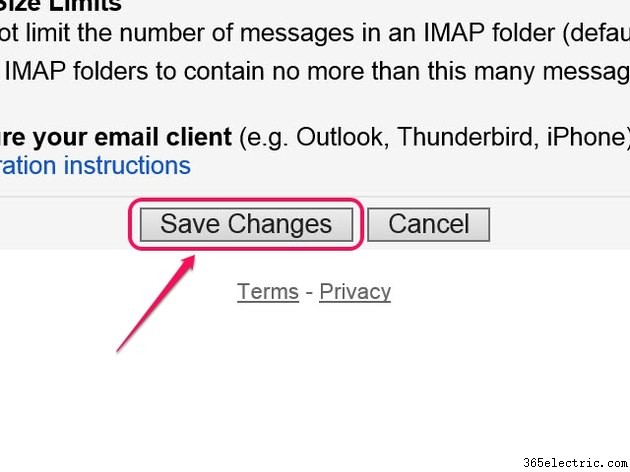
Gerar uma senha de aplicativo
Para criar uma senha de aplicativo que o Microsoft Outlook possa usar para autenticar sua conta do Gmail:
- Faça login na página de configurações da sua Conta do Google, selecione Verificação em duas etapas na seção Login e selecione as Senhas específicas do aplicativo guia.
- Selecione Gerenciar senhas específicas do aplicativo e digite a senha da sua conta na caixa Senha para abrir a página Senhas do aplicativo.
- Clique em Selecionar aplicativo caixa suspensa e escolha Outro (Nome personalizado) .
- Digite Outlook no campo Gerar e clique em Gerar .
Sua nova senha de aplicativo aparece em uma caixa amarela destacada na página Senha de aplicativo gerada.
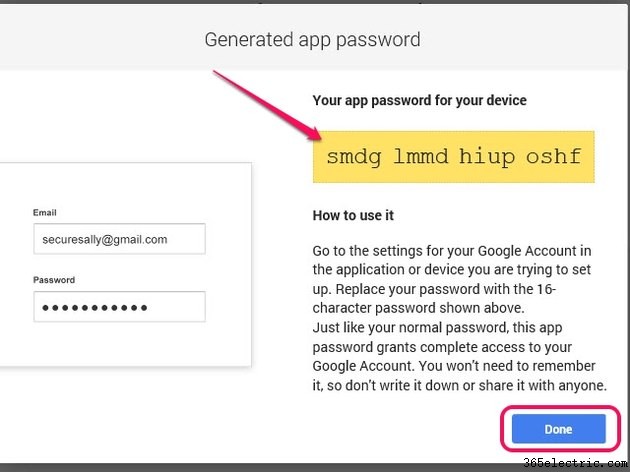
Ative o acesso a aplicativos menos seguros
O Google usa os padrões de segurança mais recentes para acesso à conta, que não são compatíveis com o Microsoft Outlook 2013, desde a publicação. Como resultado, você precisa ativar o recurso Aplicativos menos seguros da sua conta do Google para permitir que o Outlook se conecte à sua conta do Gmail.
Para ativar o recurso, faça login na página de configurações da sua conta do Google, selecione
Acesso para aplicativos menos seguros na seção Login e selecione
Ativar opção.
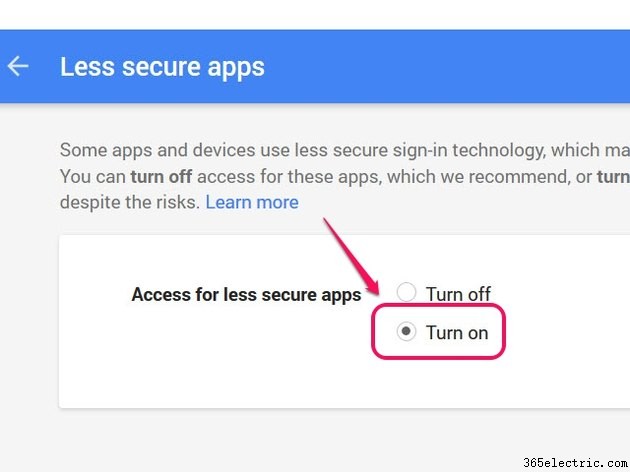
Adicionar sua conta do Gmail
Etapa 1
Inicie o Outlook e abra o
Arquivo cardápio.
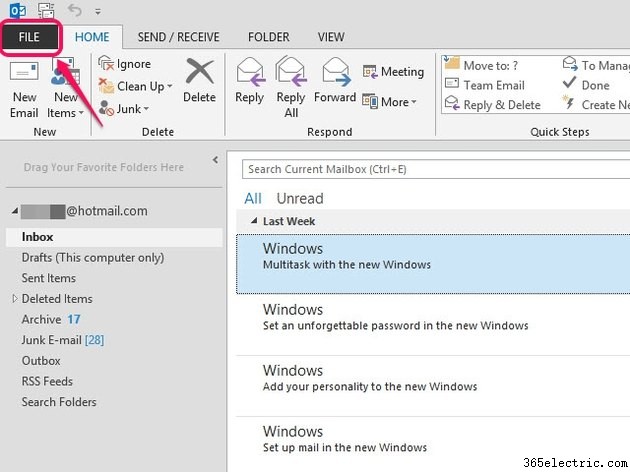
Etapa 2
Clique no
botão Adicionar conta em Informações da conta para abrir a janela Adicionar conta.
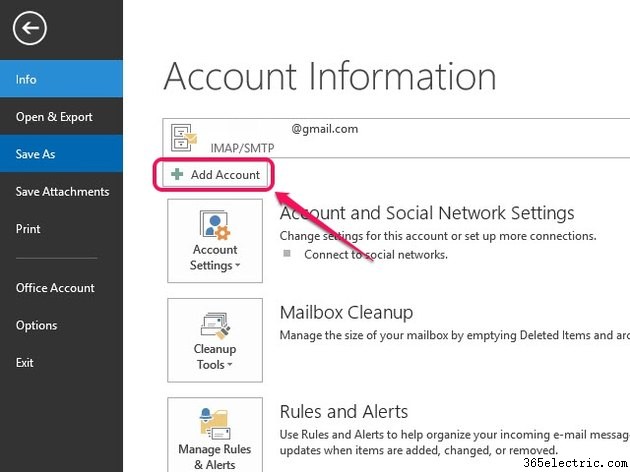
Etapa 3
Selecione a
Conta de e-mail botão de rádio e digite seu nome, endereço completo do Gmail e senha nos campos relevantes. Clique em
Avançar e espere o Outlook configurar automaticamente sua conta do Gmail.
Dica
Se você criou uma senha de aplicativo, insira-a em ambos os campos Senha.
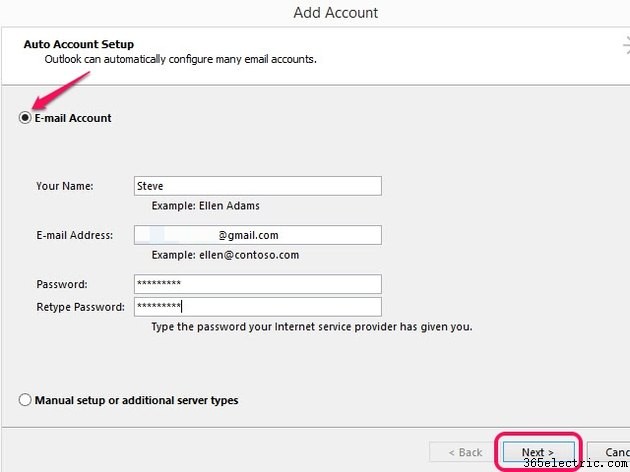
Dica
Para adicionar manualmente as configurações do servidor do Gmail, clique em
Configuração manual ou Tipos de servidor adicionais botão de opção e clique em
Avançar . Insira as configurações do servidor IMAP ou POP do Gmail nos campos relevantes para adicionar sua conta do Gmail.
Etapa 4
Clique no botão
Concluir botão após o Outlook concluir a configuração da sua conta.