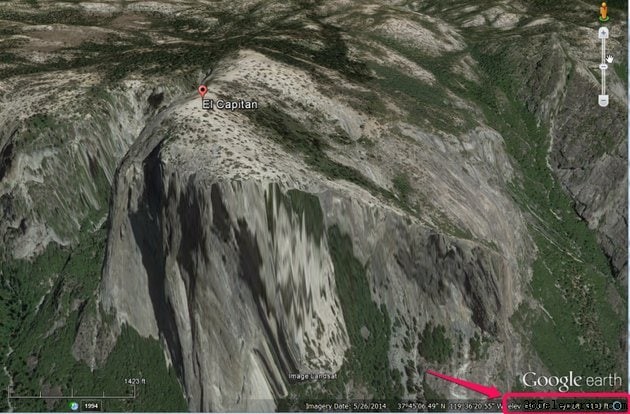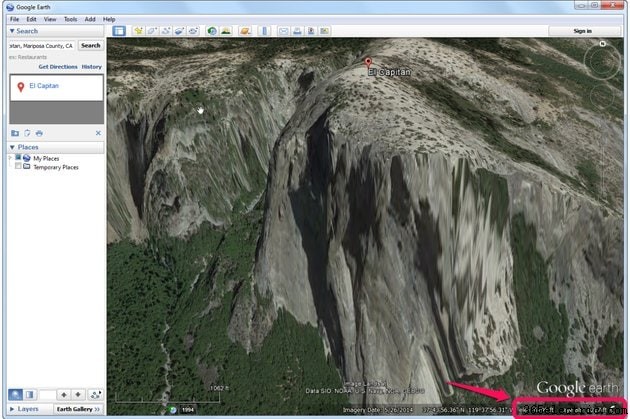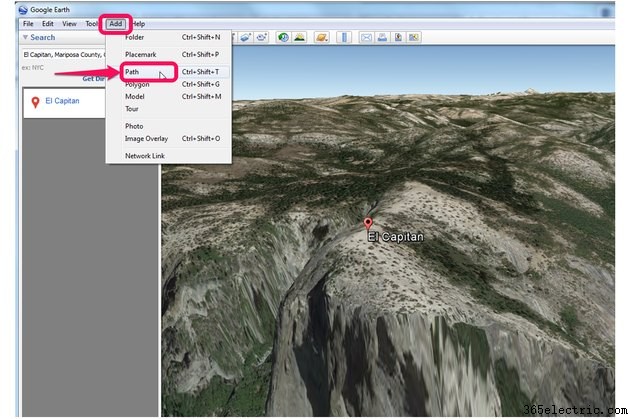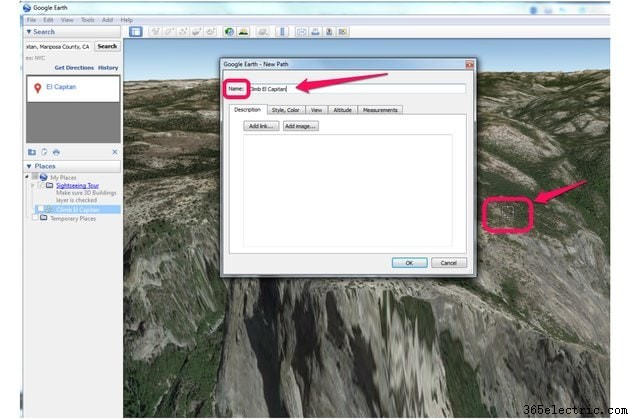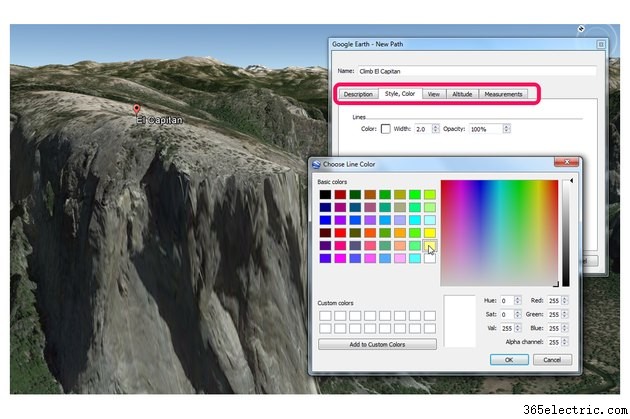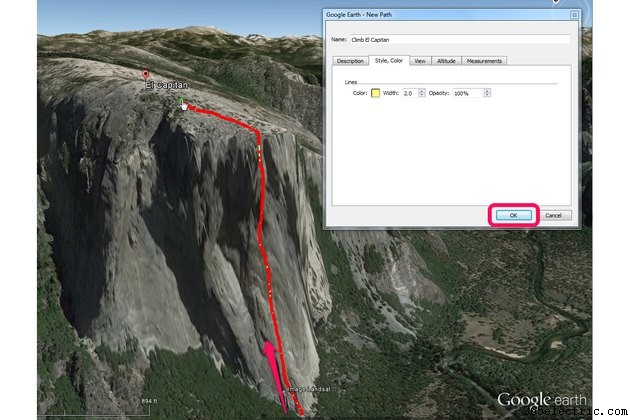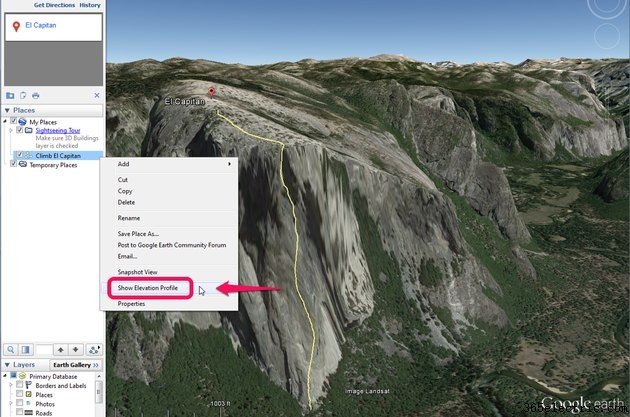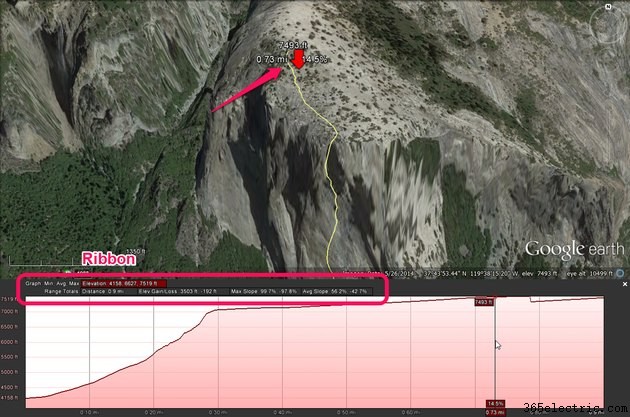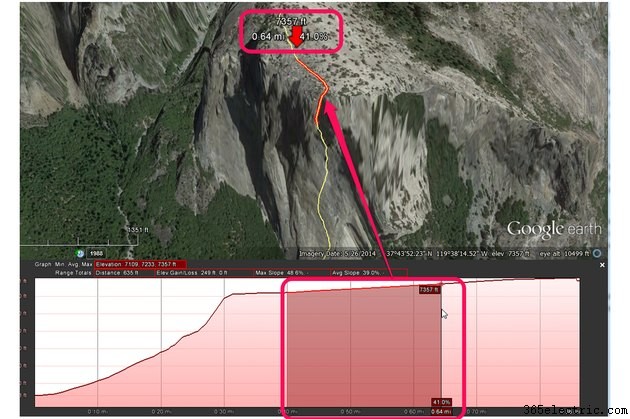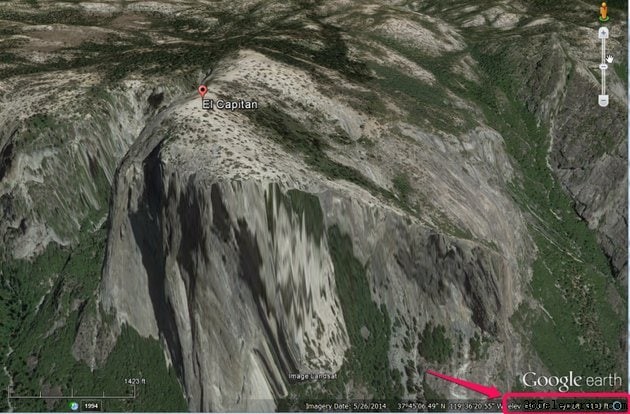
O Google Earth 7.1.2 inclui um Perfil de elevação que fornece detalhes de elevação em qualquer ponto escolhido ao longo de um caminho que você desenha. Crie um caminho usando a ferramenta Caminho da Terra e, em seguida, exiba o Perfil de elevação. O Earth também exibe a elevação da localização do seu cursor no mapa, no canto inferior direito.
Etapa 1
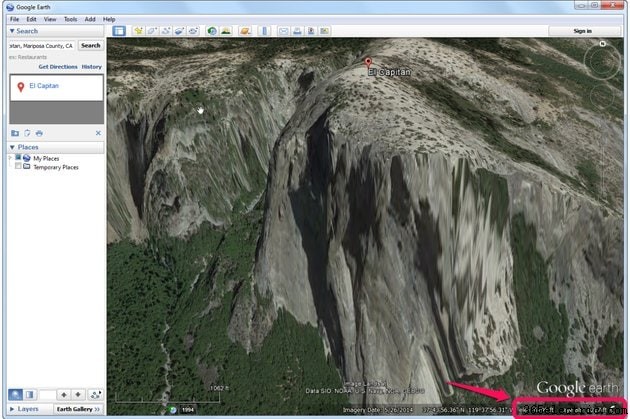
Abra o Google Earth e navegue até o local desejado manualmente, aumentando o zoom ou pesquisando um local. Se você pesquisou um local, a elevação do ponto específico é exibida na parte inferior direita da janela. O número "elev" indica a elevação do ponto selecionado; o número "eye alt" é a altitude do seu ponto de vista. O número "eye alt" muda se você inclinar a visualização.
Etapa 2
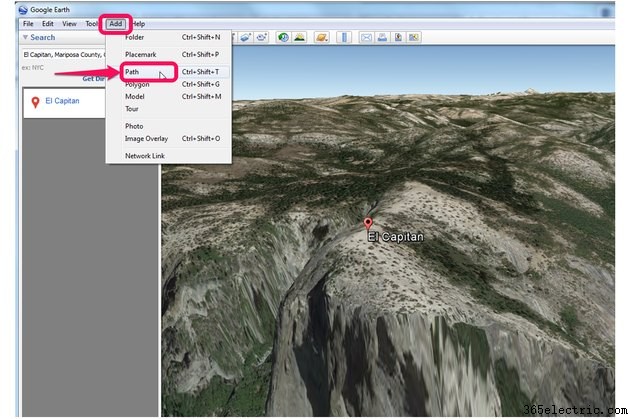
Crie um caminho para visualizar a elevação de pontos ao longo de uma rota específica:Clique em "Adicionar" e depois em "Caminho" para abrir a caixa de diálogo Novo caminho.
Etapa 3
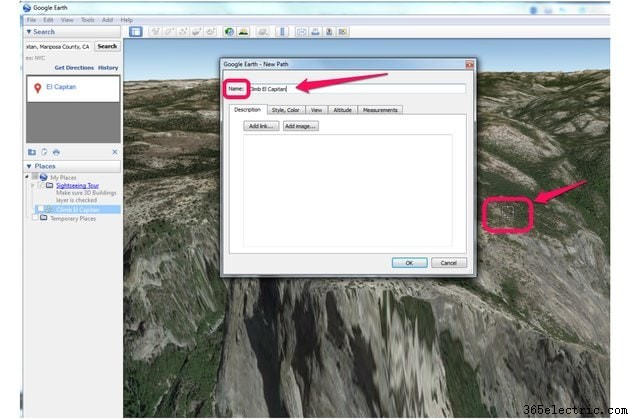
Digite um nome para seu caminho no campo "Nome:". O cursor se torna um quadrado quando colocado sobre o mapa enquanto a caixa de diálogo Novo Caminho está aberta.
Etapa 4
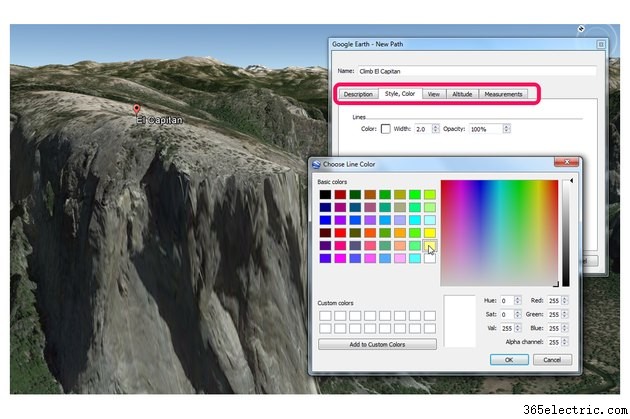
Personalize o caminho. Clique na guia "Estilo, Cor" para escolher uma cor ou largura de linha diferente. A cor da linha padrão é branca e a largura padrão é 1,0 ponto. Em alguns terrenos, a linha do caminho pode ser difícil de ver no mapa, portanto, aumente a largura e altere a cor para tornar o caminho mais visível quando desenhado. Clique na guia "Descrição" para adicionar uma descrição da sua rota. Selecione a guia "Visualizar" e clique no menu suspenso ao lado de Data/Hora:para adicionar um carimbo de data/hora ou intervalo de tempo ao seu caminho. Escolha a altitude base para sua rota clicando na guia "Altitude" e fazendo as seleções apropriadas. Clique em "Medições" para alterar as unidades. Não clique em "OK" na caixa de diálogo Novo caminho ainda. Você deve primeiro desenhar o caminho.
Etapa 5
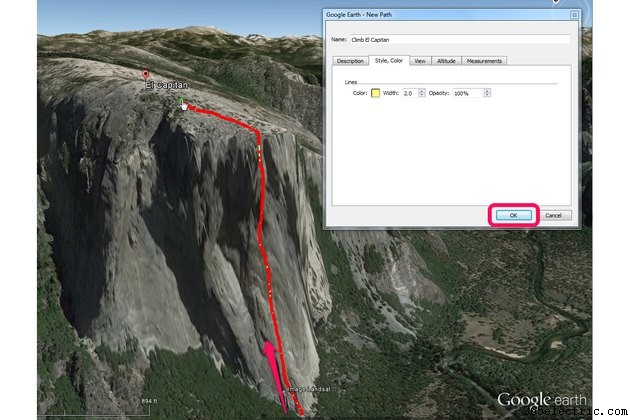
Desenhe o caminho usando o cursor. Pode ser necessário arrastar a caixa de diálogo Novo caminho para fora do caminho ou aumentar o zoom para maior precisão ao traçar sua rota. Em vez de arrastar, você também pode clicar em um ponto para adicionar um ponto, clicar em outro ponto para adicionar outro ponto e assim por diante, criando uma rota que segue uma série de pontos. Solte o botão do mouse quando tiver concluído a rota e clique em "OK" para fechar a caixa de diálogo New Path e exibir o caminho.
Etapa 6
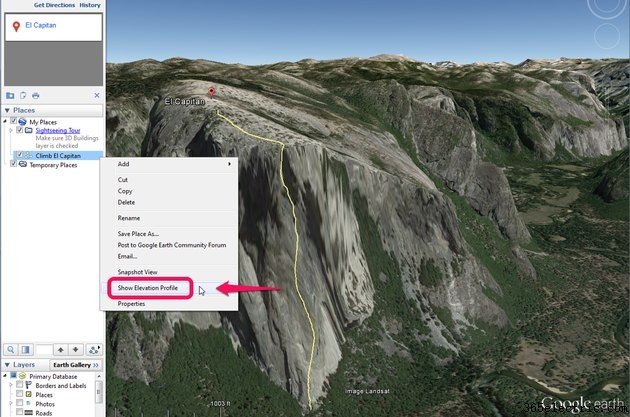
Abra o Perfil de Elevação clicando com o botão direito do mouse no nome do caminho na barra lateral esquerda e selecionando "Mostrar Perfil de Elevação" ou clicando no menu "Editar" e selecionando "Mostrar Perfil de Elevação".
Etapa 7
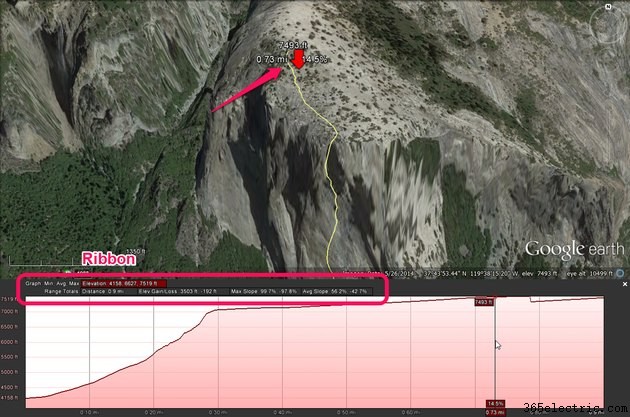
Veja os detalhes de elevação do seu caminho. O eixo Y do gráfico exibe a elevação e o eixo X reflete sua distância. Coloque o cursor em qualquer local dentro do gráfico do Perfil de Elevação para visualizar os detalhes desse local. Clique ou arraste o cursor pelo gráfico para visualizar os detalhes de qualquer ponto do caminho. À medida que o cursor se move pelo gráfico, os três números próximos à seta vermelha no mapa mudam para refletir as especificidades da localização do cursor no caminho.
O número acima da seta vermelha informa a elevação no local selecionado, a distância da seta para a esquerda percorrida naquele ponto do caminho e a seta para a direita o grau do caminho no local selecionado. Por exemplo, no ponto do cursor na imagem, a elevação é de 7.493 pés, a distância percorrida nesse ponto no caminho é de 0,73 milhas e a inclinação do caminho, ou inclinação, é de 14,5%.
A faixa acima do gráfico informa dados adicionais, incluindo a elevação mínima, média e máxima na caixa vermelha à esquerda e, abaixo dela, a distância total, o ganho ou perda de elevação e a inclinação máxima e média, ou grau.
Etapa 8
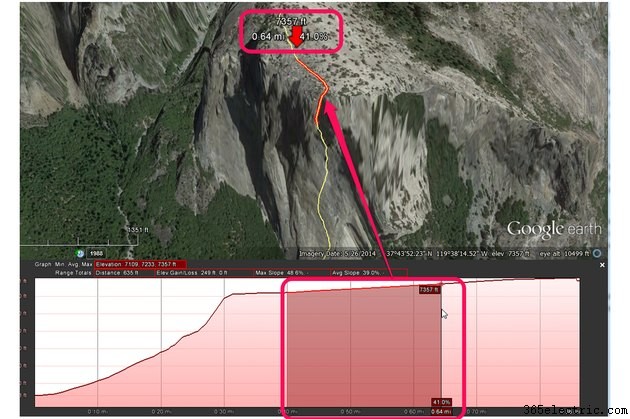
Analise uma seção do seu caminho arrastando o cursor por uma parte do Perfil de Elevação enquanto mantém pressionado o botão esquerdo do mouse. Isso cria uma área mais escura no Perfil de Elevação e isola essa seção no caminho, que é exibida com uma borda vermelha. Os dados específicos da seção selecionada são exibidos, tanto no próprio caminho quanto no perfil:a seta vermelha no mapa se move para o ponto mais alto selecionado e a faixa de opções exibe as métricas atualizadas.
Dica
As medidas padrão usadas no Google Earth são pés e milhas. Para usar as medidas do sistema métrico, selecione "Ferramentas" e depois "Opções..." Clique na guia "Visualização 3D" e escolha sua preferência em "Unidades de medida".
Para versões do Google Earth anteriores à 7, marque a caixa "Mostrar terreno" na caixa de diálogo Opções do Google Earth; caso contrário, sua medição de elevação lerá "0".
Para inclinar a visualização e, assim, alterar sua altitude de visualização, ou seja, o valor de “eye alt” exibido na parte inferior da janela, pressione o botão do meio do mouse e mova o mouse para cima ou para baixo. Para um mouse com uma roda de rolagem em vez de um botão, pressione a tecla “Shift” enquanto move a roda para alterar a perspectiva.