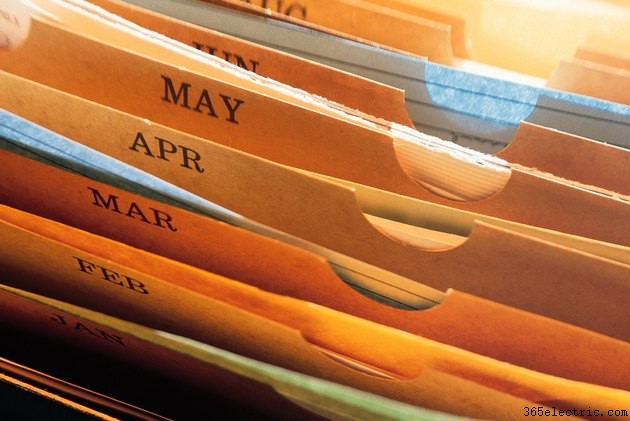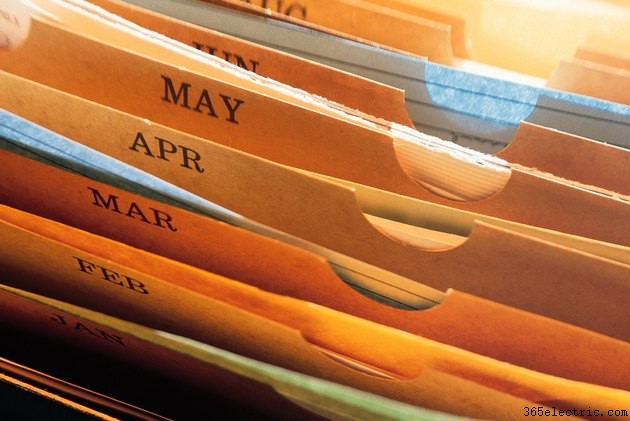
O Microsoft Visio é um software que permite aos usuários ilustrar vários tipos de informações técnicas, como layouts de piso, processos de fluxo de trabalho, diagramas de fluxo de dados e cronogramas de vários tipos. Criar uma linha do tempo no Visio é uma questão de escolher as opções certas e navegar no software para rotular todas as partes individuais. Depois de criar a linha do tempo no Visio, você pode personalizá-la de acordo com suas necessidades.
Etapa 1
Abra o Microsoft Visio. Você verá a página inicial.
Etapa 2
Localize a barra de menu à esquerda rotulada como "Categorias de modelo". Escolha a opção "Agendar".
Etapa 3
Escolha "Linha do tempo" nas opções de modelo de agendamento disponíveis no meio da tela. Clique no botão "Criar" no canto inferior direito da tela. Isso preencherá um desenho em branco com um menu de opções no lado esquerdo e uma grade à direita.
Etapa 4
Clique em "Backgrounds" e "Borders" no lado esquerdo. Você verá uma lista de planos de fundo e bordas que você pode escolher para a linha do tempo, se desejar em algo diferente de preto ou branco. Se você não precisar de uma borda ou plano de fundo, clique em "Formas de linha do tempo" abaixo da opção "Planos de fundo" e "Bordas".
Etapa 5
Clique e arraste uma das cinco opções de estilo de linha do tempo para a grade. Solte a forma quando você a posicionar onde quiser. Uma janela se abrirá. É aqui que você preenche as informações de hora de início e hora de término.
Etapa 6
Preencha as datas e horários de início e término usando o ícone de calendário e as setas para cima e para baixo fornecidas no campo. Escolha a escala de tempo - horas, semanas, meses ou anos - no campo "Time Scale" usando as setas para baixo. Termine de preencher as caixas adicionais escolhendo nas opções do menu.
Etapa 7
Clique na guia "Formato de hora" na mesma janela. Mantenha as caixas de seleção que já estão lá. Escolha o formato de data clicando na seta para baixo para exibir mais opções de menu. Clique no formato que deseja exibir. Clique em "OK" quando terminar.
Etapa 8
Clique no símbolo "A" perto do meio superior da página na segunda barra de ferramentas para baixo. Isso permitirá que você crie texto e rotule diferentes partes da linha do tempo. Coloque o cursor sobre a parte da grade ou linha do tempo à qual deseja adicionar o texto, clique e arraste um pouco para a direita e solte o mouse.
Etapa 9
Digite o texto na caixa. Você pode redimensionar o texto usando os controles de fonte na parte superior da tela. Salve seu trabalho quando terminar.
Dica
Você pode redimensionar sua linha do tempo clicando nas bordas externas dela e, em seguida, clicando em qualquer um dos quadrados verdes. Arraste o mouse e solte quando estiver satisfeito com o tamanho.
Aviso
Salve seu arquivo periodicamente para evitar perder seu trabalho.