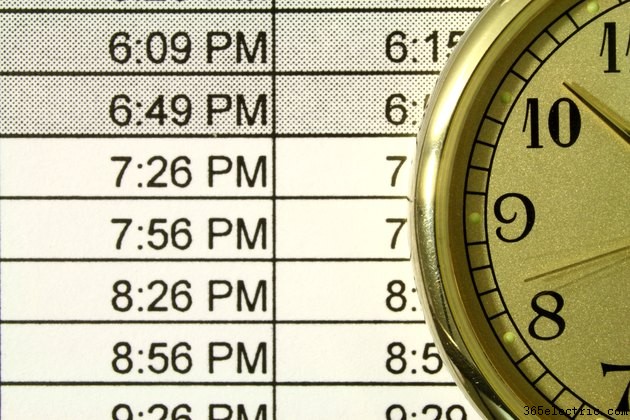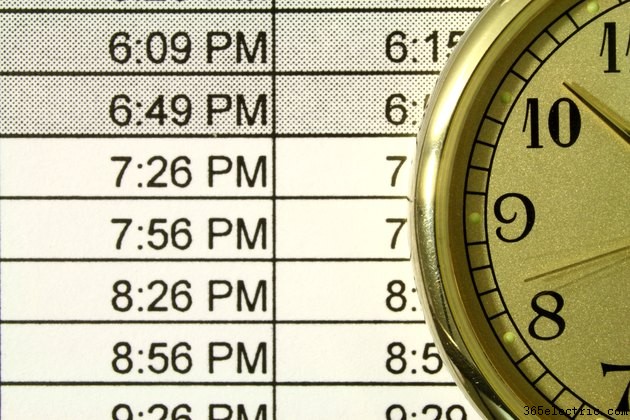
Usando o Microsoft Excel, você pode adicionar horas e minutos de duas maneiras diferentes:usando a função TIME para combinar dados de tempo de várias células ou usando adição básica em células formatadas como horas. O primeiro método funciona melhor quando você tem colunas existentes de horas e minutos que você precisa mesclar, enquanto o segundo método permite adicionar as durações de vários eventos separados ou descobrir o horário final de vários eventos consecutivos.
Adicionando horas e minutos separados
Para combinar horas e minutos em uma única célula, use a função TIME, que conta o tempo a partir da meia-noite. Por exemplo, se você tiver "10" na célula A1 e "30" na célula B1, digite "=TIME(A1,B1,0)" (sem aspas aqui e em toda parte) para receber o horário combinado "10:30 AM. " O "0" na função TIME corresponde a segundos -- insira uma terceira variável ou apenas use "0" para ignorar os segundos. Para adicionar várias células de hora ou minuto juntas, liste todas as células em uma parte da função, como "=TIME(A1,B1+B2+B3,0)" para combinar os minutos das três primeiras células em B. Usando a função TIME não requer nenhuma alteração de formatação manual, mas você pode querer usar a formatação personalizada em seus dados de origem para legibilidade. Por exemplo, selecione a coluna com seus dados de hora, clique com o botão direito do mouse e escolha "Formatar Células". Escolha "Personalizado" e digite "Geral "horas"" (novamente, sem as aspas externas) para fazer com que as células exibam a palavra "horas" sem afetar as operações matemáticas.
Combinando horas de relógio
O Excel pode adicionar duas horas de relógio usando a função de adição regular, desde que todas as células sejam formatadas como horas. Se você digitar uma hora do relógio, como "5:30", o Excel altera automaticamente a célula para o formato correto. Ao trabalhar com dados existentes ou se você tiver horários superiores a 24 horas, talvez seja necessário definir o formato manualmente:clique com o botão direito do mouse na célula, escolha "Formatar células", escolha "Hora" e selecione um estilo. Para tempos superiores a 24 horas, escolha um estilo que inclua um "h" entre colchetes. Observe que os estilos com um asterisco ajustam os horários quando você altera o fuso horário do computador. Para adicionar duas vezes, basta usar o sinal de mais -- se A1 contiver "5:30" e A2 contiver "1:30", insira a fórmula "=A1+A2" para obter o resultado "7:00". Os tempos de relógio nos cálculos não precisam realmente existir em um relógio normal, então você pode adicionar "5:30" e "0:30" para obter "6:00".
Adicionando horas com datas
Ao adicionar horários com datas incluídas, você pode obter um resultado inesperado. Por exemplo, adicionar "1/1/2014 5:30" e "1/1/2014 6:00" produz "1/4/2128 11:30" porque o Excel não entende que você deseja adicionar duas vezes no mesmo dia. Para produzir o resultado correto, formate a primeira célula como uma data e a segunda célula como uma hora:"1/1/2014 5:30" adicionado a "6:00" produz o esperado "1/1/2014 11:30" ." Assim como ocorre com a inserção de horas, o Excel seleciona automaticamente esses formatos corretamente se você inserir as horas e datas conforme mostrado aqui, mas ao trabalhar com dados existentes, talvez seja necessário selecionar os formatos na janela Formatar células.
Entendendo os números de série
O Excel armazena dados de data e hora usando um número de série que conta o número de dias começando com "1" igual à meia-noite de 1º de janeiro de 1900. Por exemplo, "2 de janeiro de 1900, 12:00" equivale a "2,5". Em Macs, o Excel começa a partir de 1º de janeiro de 1904 porque Macs muito antigos não conseguiam ler datas anteriores a 1904. Graças aos formatos de célula de hora e data, você normalmente não precisa trabalhar diretamente com os seriados, mas mantenha-os em mente - - se de repente você vir uma sequência inesperada de números ao trabalhar com horas, verifique as opções de formatação de células. Se você copiar ou vincular dados entre pastas de trabalho do Windows e do Mac Excel, será necessário alterar o formato do número de série para evitar datas incorretas. Abra a guia "Avançado" em Opções e marque ou desmarque a caixa "Usar 1904 Data System". Essa opção afeta toda a pasta de trabalho.
Informações da versão
As informações neste artigo se aplicam ao Excel 2013, 2010 e 2007, bem como ao Excel para Mac 2011. Pode variar ligeiramente ou significativamente com outras versões.