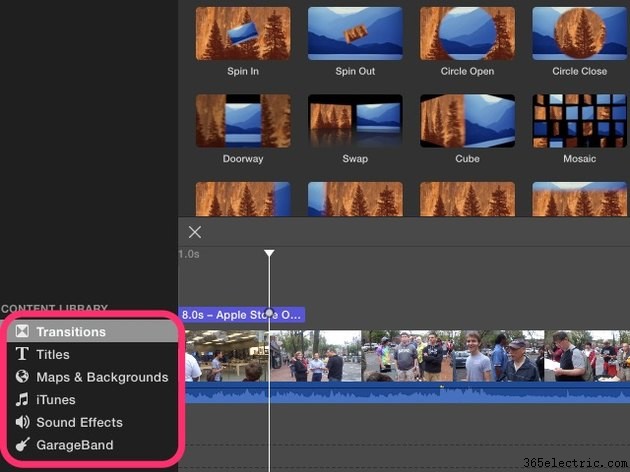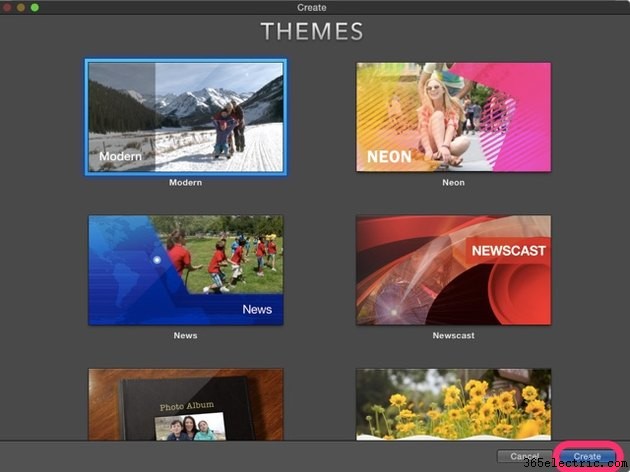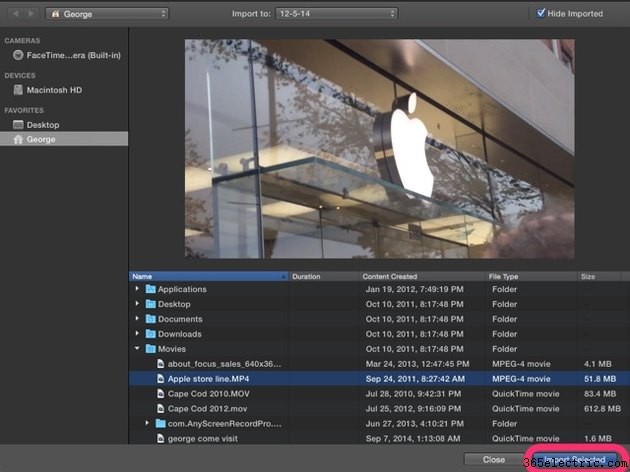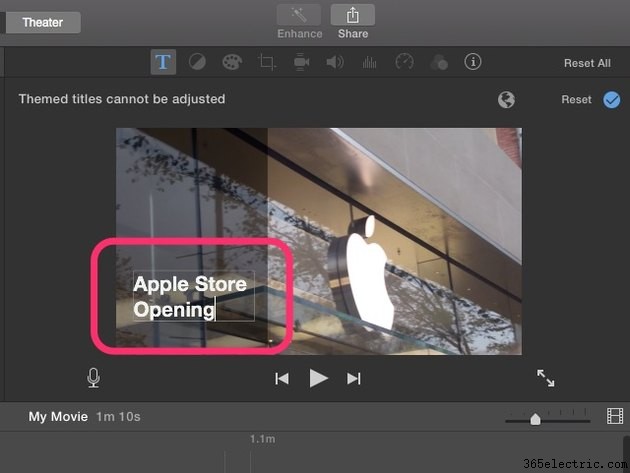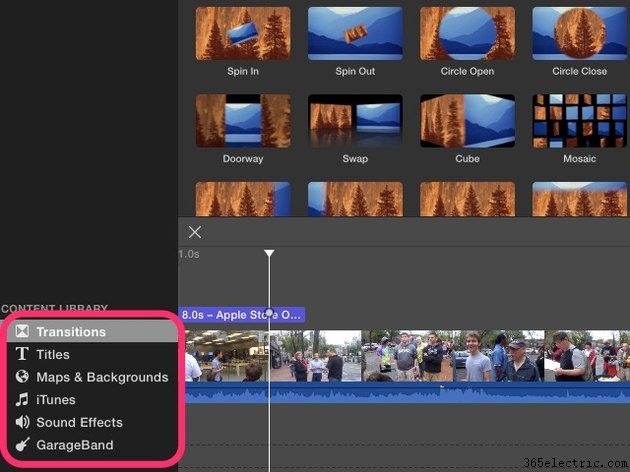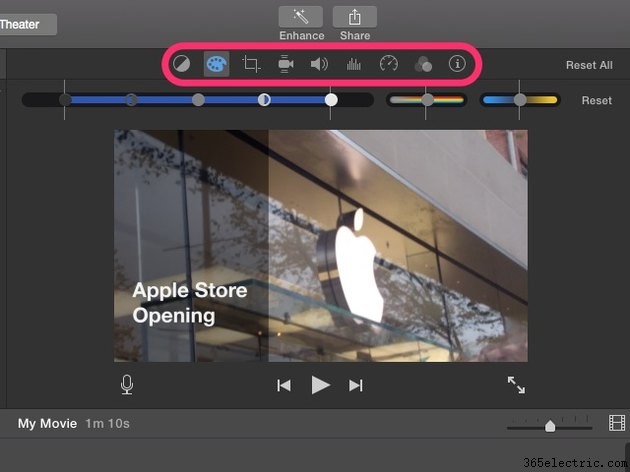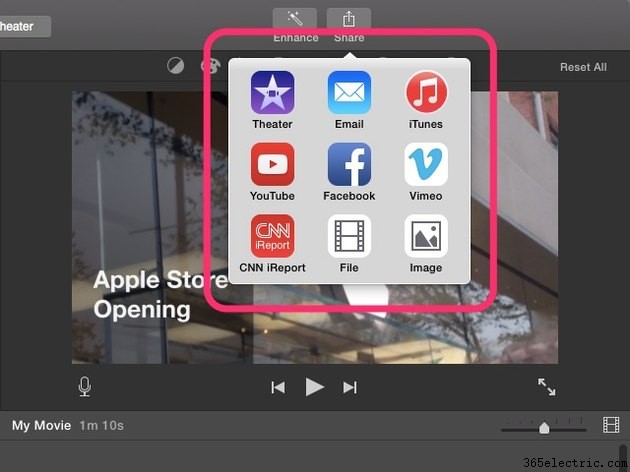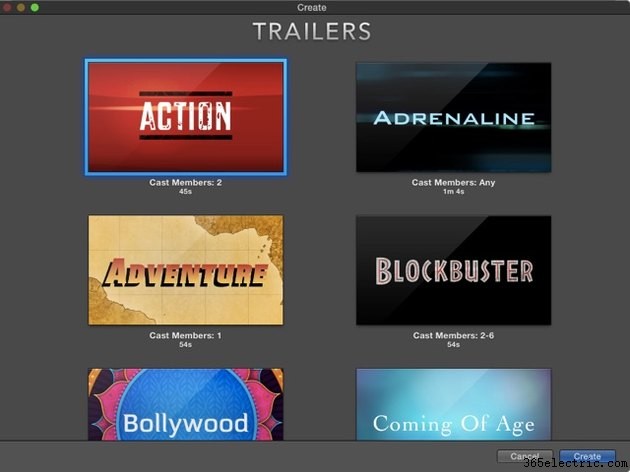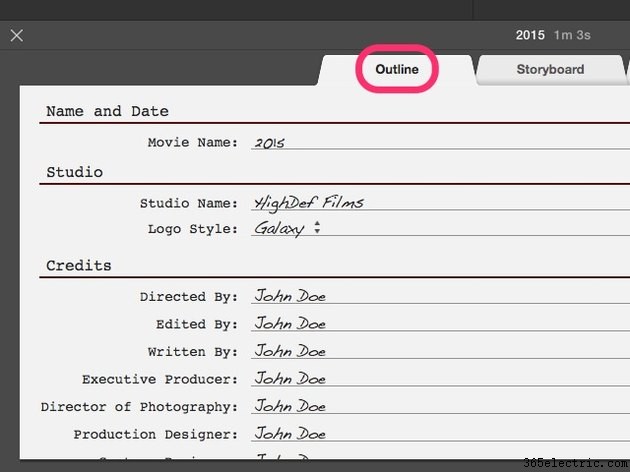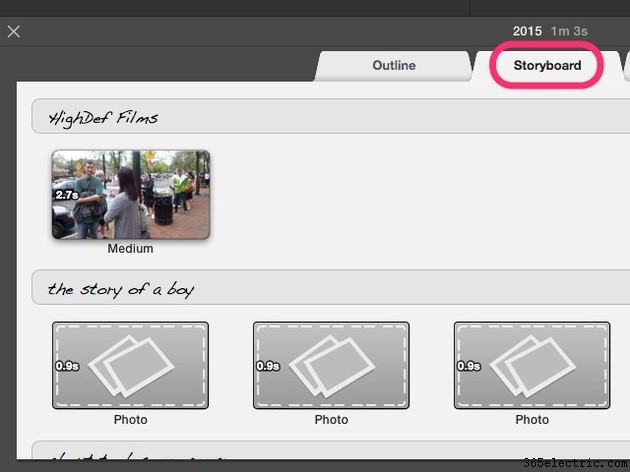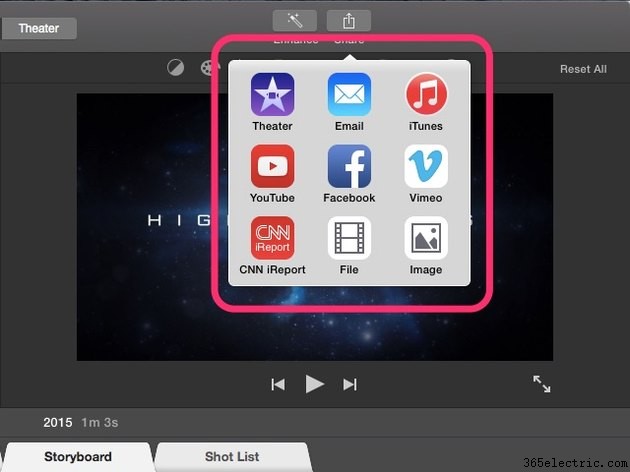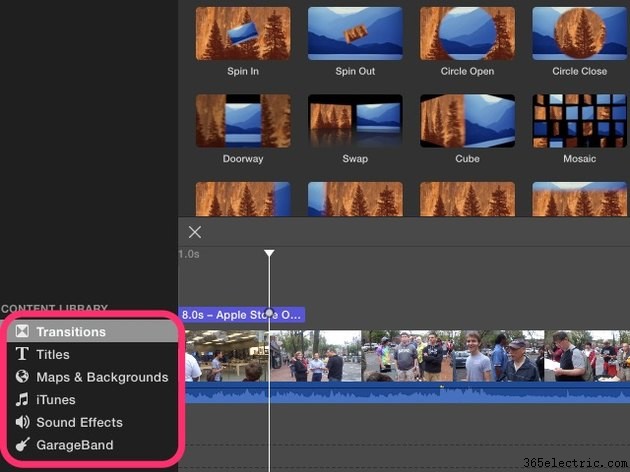
O IMovie 10 é o software de edição de vídeo gratuito da Apple que vem exclusivamente com cada novo Mac. O IMovie fornece ferramentas como animações, transições, efeitos e estabilização de vídeo. Use-os em combinação com suas próprias fotos, vídeos e músicas para criar um filme caseiro ou trailer cativante.
Criar um filme
Etapa 1
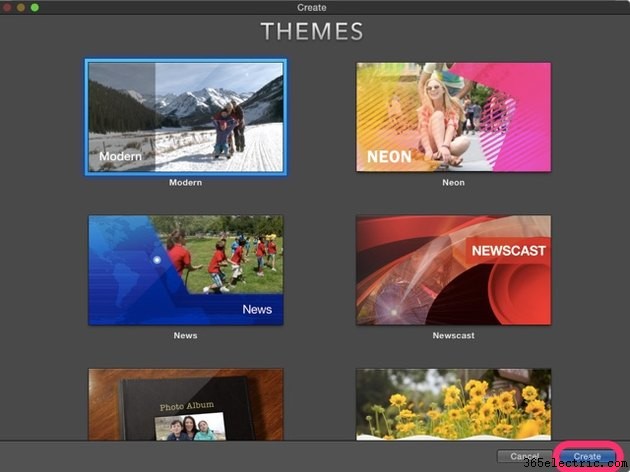
Abra o iMovie e clique em
Novo para iniciar um projeto. Selecione
Filme do cardápio. Aparece uma janela com temas que você pode escolher para o seu filme. A seleção de um tema adiciona automaticamente animações e transições relacionadas para velocidade e consistência. Se você quiser continuar sem um tema, escolha
Sem tema . Caso contrário, selecione seu tema preferido. Quando estiver pronto, clique em
Criar para iniciar o novo projeto e dar-lhe um nome.
Etapa 2
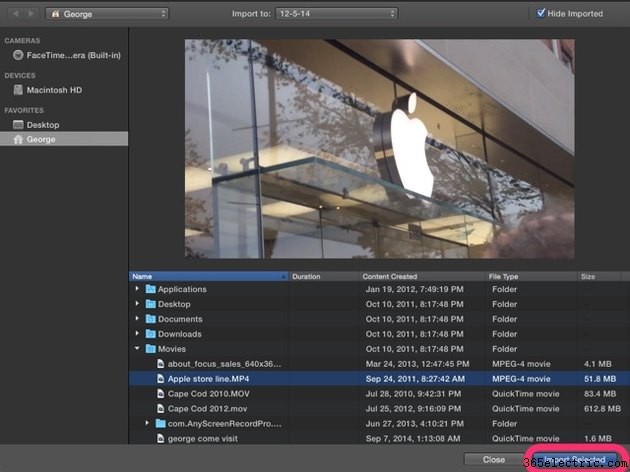
Clique em
Importar na parte superior para procurar fotos, vídeos ou áudio no Mac. Clique em
Importar tudo se você quiser importar todo o conteúdo da pasta atual que está visualizando. Na maioria dos casos, basta selecionar os arquivos específicos que deseja importar e clicar em
Importar selecionados .
Etapa 3
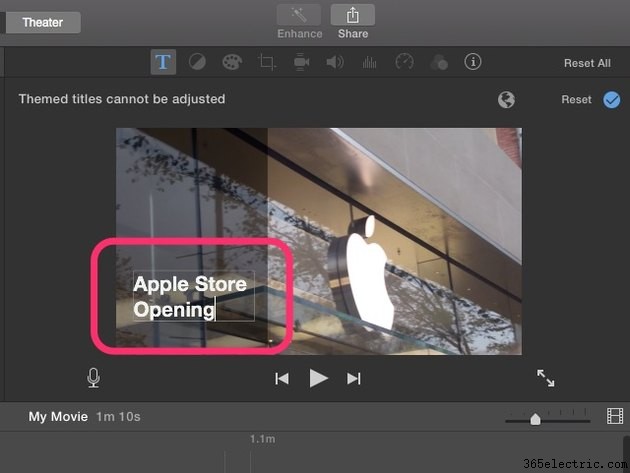
Clique e arraste fotos, vídeos ou clipes de áudio de sua escolha da biblioteca do projeto para a linha do tempo. Observe que o iMovie é dividido ao meio horizontalmente para separar os arquivos do projeto na parte superior e os clipes do filme na parte inferior. Passe o mouse sobre os clipes para percorrer o filme em tempo real. Para selecionar um clipe específico no filme, clique duas vezes nele. Arraste a alça amarela em ambos os lados para cortá-la ou arraste o clipe inteiro para reorganizar a ordem da linha do tempo.
Se você escolher um tema, o iMovie adiciona automaticamente títulos iniciais e finais e coloca transições entre os clipes quando você os arrasta para a janela do filme. Clique duas vezes no ícone de transição antes ou depois de um clipe para modificar sua duração ou clique duas vezes em um título na linha do tempo para personalizá-lo ou digite o seu próprio.
Etapa 4
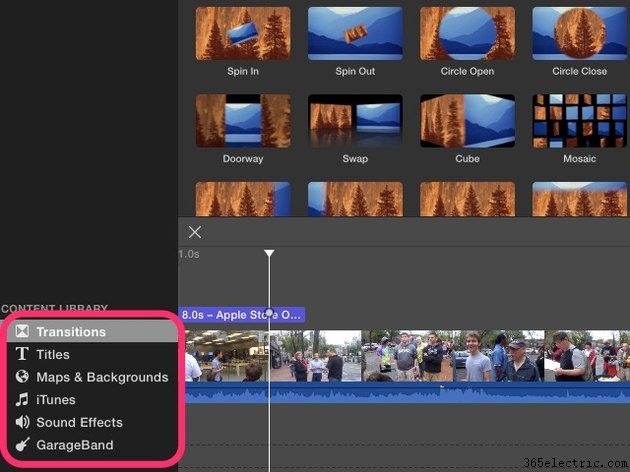
Personalize os detalhes do seu filme alternando a visualização da Biblioteca de conteúdo usando os links na parte inferior esquerda da janela do iMovie. Clique em
Transições para arrastar e soltar transições entre clipes para remover quaisquer cortes visuais chocantes. Clique em
Títulos para exibir os vários formatos de título, todos personalizáveis. Arraste e solte-os na linha do tempo para adicionar um novo título nesse local. Escolha
Mapas e Planos de Fundo , que são personalizáveis, para fornecer transições significativas no filme, especialmente para filmes relacionados a viagens. Escolha
iTunes para importar músicas da sua biblioteca de músicas do iTunes para uso como áudio de fundo. Selecione
Efeitos sonoros para incluir áudio integrado extra para dar um toque especial ou mude para o
GarageBand view para importar músicas em que você está trabalhando no GarageBand para uso em filmes. Clique e arraste uma música ou som inteiro para a linha do tempo ou clique na faixa de áudio verde e arraste o mouse sobre ela para selecionar uma parte específica.
Etapa 5
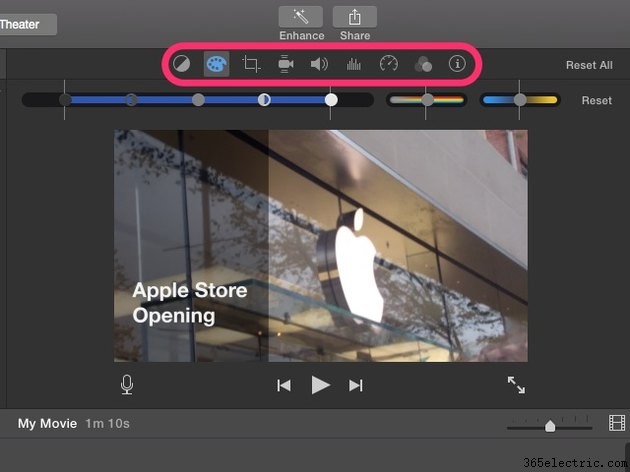
Use a barra de ferramentas acima da visualização do filme para acessar as opções de edição dos componentes de áudio e vídeo do filme. O
Equilíbrio de cores e
Correção de cores as ferramentas incluem opções para ajustar e aperfeiçoar a cor do seu vídeo, como brilho, saturação e balanço de branco. O
Corte ferramenta tem opções de rotação e zoom.
Estabilização reduz tremores em um vídeo instável.
Volume pode ajustar automaticamente o volume para um nível apropriado com base em sua preferência.
Redução de ruído e equalizador reduz o ruído de fundo e inclui alguns efeitos de EQ predefinidos.
Velocidade pode desacelerar, acelerar ou reverter o clipe.
Efeitos de vídeo e áudio adicione uma camada extra de personalização com 20 efeitos de vídeo possíveis e 20 efeitos de áudio. Por fim,
Informações do clipe detalha o título e a duração do clipe atual.
Como bônus, clique em
Aprimorar diretamente acima desta barra de ferramentas analisa o clipe e ajusta as configurações acima mencionadas para melhorar automaticamente a qualidade geral.
Etapa 6
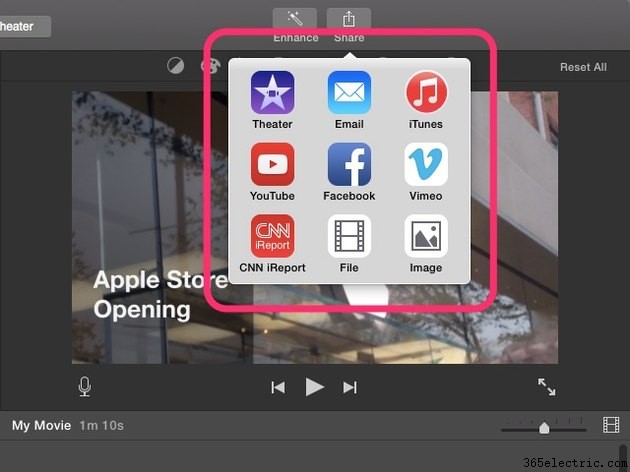
Clique em
Compartilhar para exportar o arquivo de filme quando terminar seu projeto. Selecione
Teatro para adicionar o projeto ao iCloud e habilitar a acessibilidade em todos os seus dispositivos iOS ou escolher uma rede social para publicar diretamente nesse serviço. Para manter o filme para você, clique em
Arquivo e procure um local em seu computador para salvá-lo. Clique em
Imagem para criar uma captura de tela do quadro atual e salvá-la como uma foto.
Criar um trailer
Etapa 1
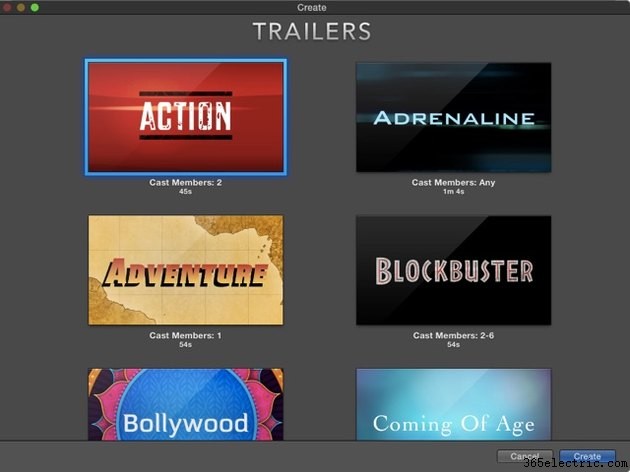
Para criar um filme com o tema de um trailer, clique em
Novo para iniciar um projeto e selecione
Trailer . O IMovie tem temas completamente separados para trailers. Escolha um tema de trailer enquanto presta atenção em quantos membros do elenco ele suporta por baixo. Isso depende de quantas pessoas estão em seus vídeos. Clique no ícone Reproduzir para visualizar qualquer trailer e clique em
Criar quando você selecionou um tema.
Etapa 2
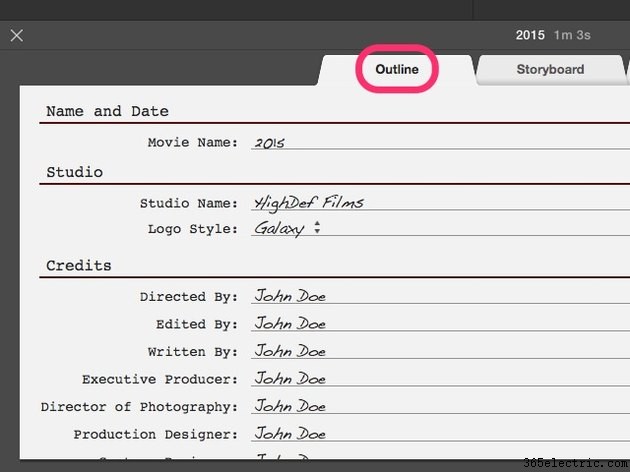
Clique em
Importar para procurar fotos ou vídeos em seu computador. Clique em
Importar tudo ou
Importar selecionado como necessário. O trailer fornece a música de fundo para que a personalização de áudio não esteja disponível.
Ao importar sua mídia, você é levado primeiro à guia Esboço. É aqui que você preenche o nome e a data, o nome do seu próprio estúdio e os créditos do seu trailer. Clique em cada campo para digitar um substituto para o texto do espaço reservado.
Etapa 3
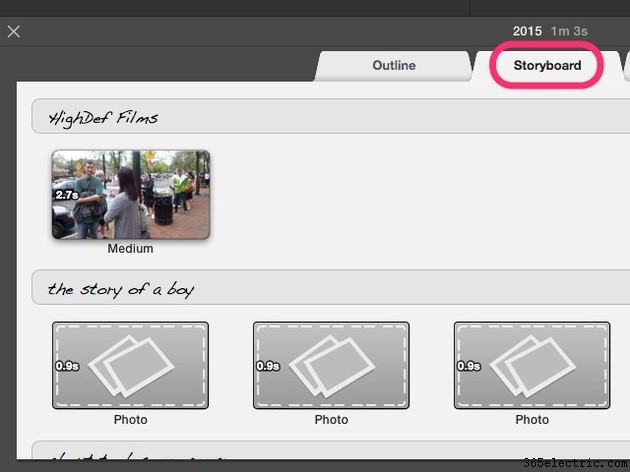
Os trailers do IMovie têm dois modos de visualização:Lista de fotos e Storyboard. A Lista de fotos informa sobre os tipos de fotos ou vídeos necessários para preencher o trailer, como fotos na cabeça ou fotos de ação. O Storyboard organiza tudo isso em ordem cronológica em sincronia com o próprio trailer. Você também pode editar títulos no modo Storyboard clicando neles acima de cada seção de clipes. Para adicionar clipes ao Storyboard ou à Lista de fotos, clique em uma imagem de espaço reservado e, em seguida, clique no clipe em sua biblioteca de conteúdo para preencher essa parte pela duração determinada.
Etapa 4
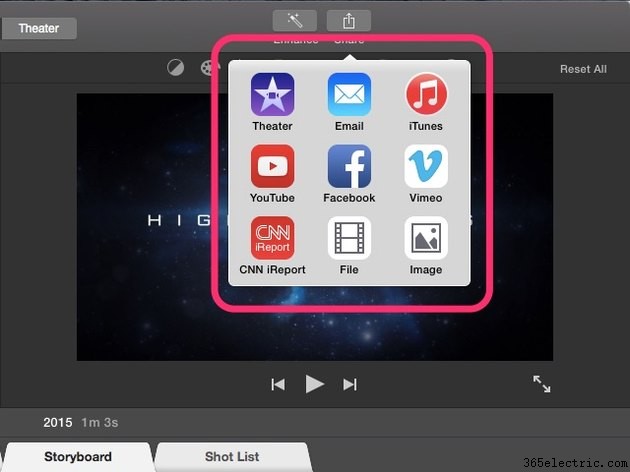
Use as ferramentas de edição de vídeo e áudio para editar o filme ao seu gosto. Quando seu trailer estiver concluído, clique em
Compartilhar para exportar o vídeo como um arquivo ou para uma rede social.
Dica
Para importar fotos da sua biblioteca do iPhoto, é melhor abrir o iPhoto separadamente. Em seguida, clique e arraste as fotos para o seu projeto do iMovie.
Personalize a largura dos clipes de filme na exibição da linha do tempo usando o controle deslizante.
Opções avançadas de edição estão disponíveis na barra de menus em Modificar, que inclui Desanexar Áudio, Dividir Clipes e Adicionar Quadros Congelados, mas geralmente não são necessários em projetos rápidos ou intermediários.