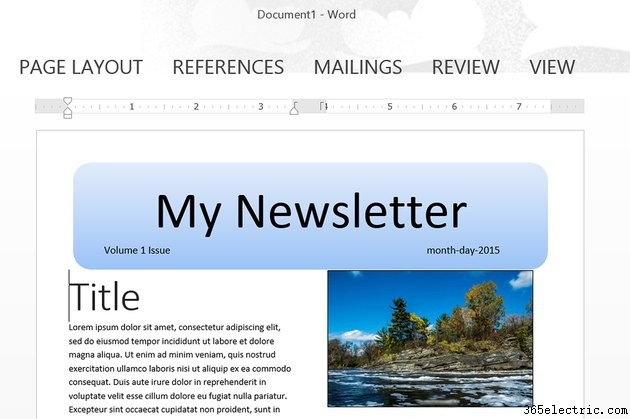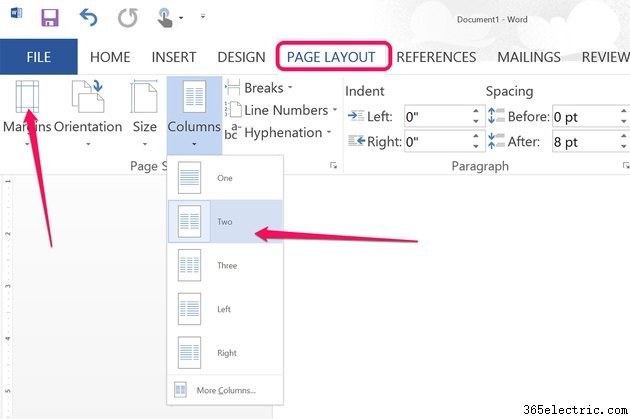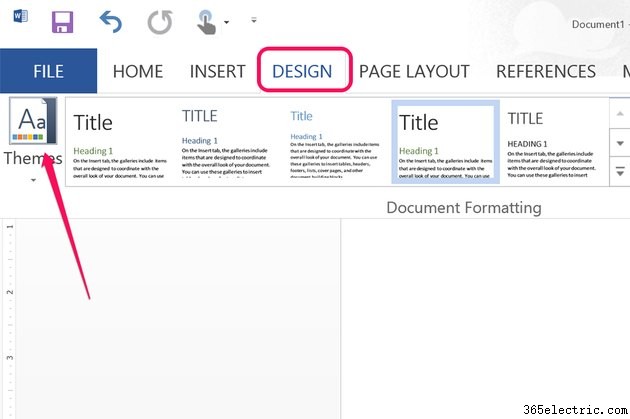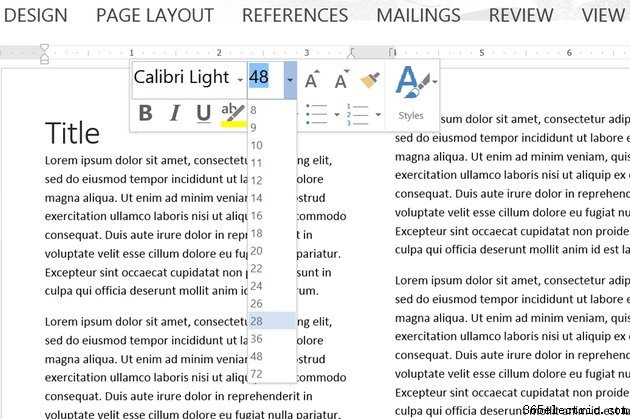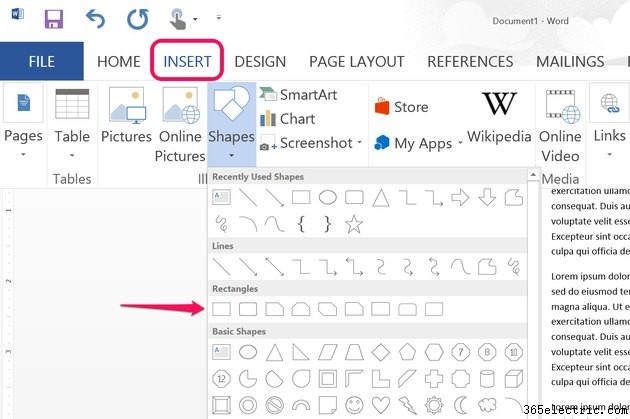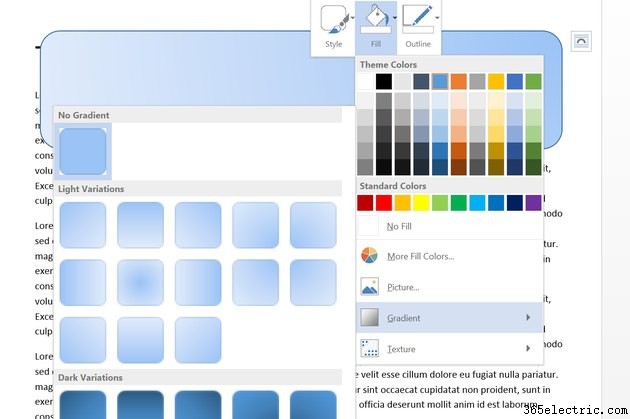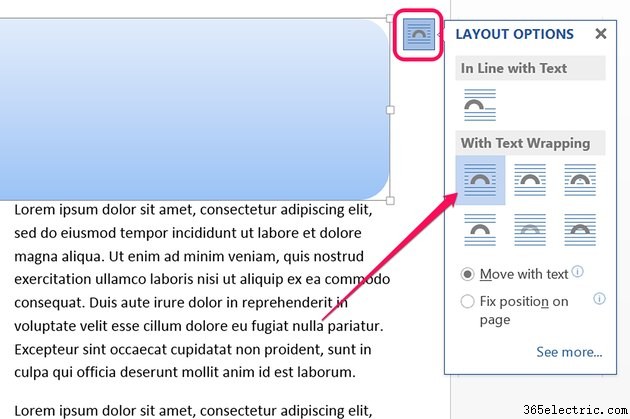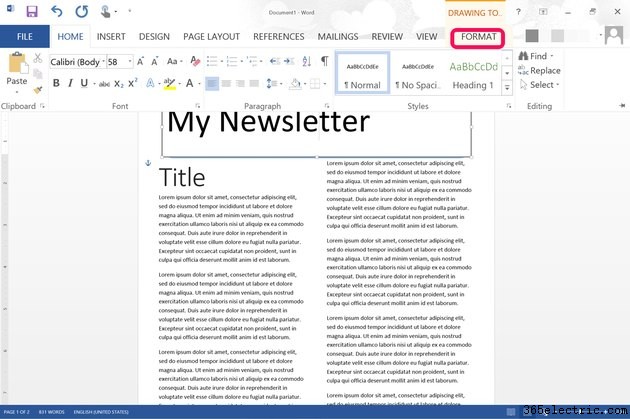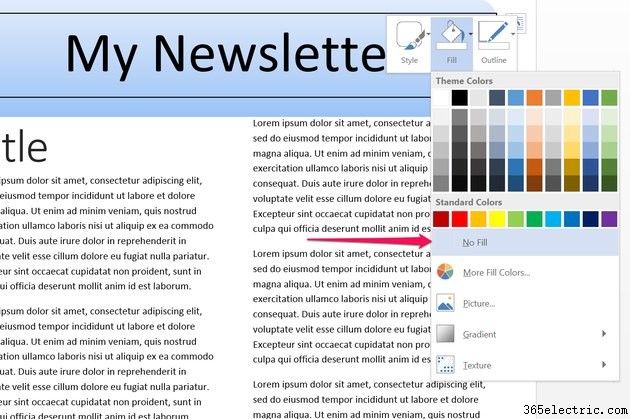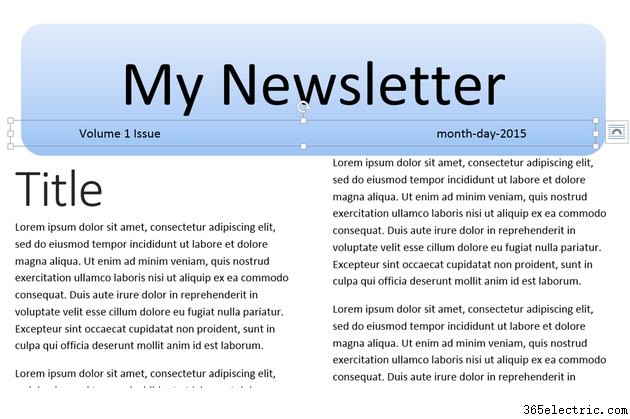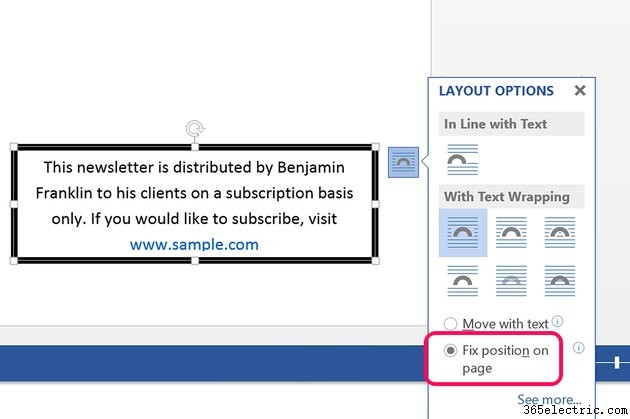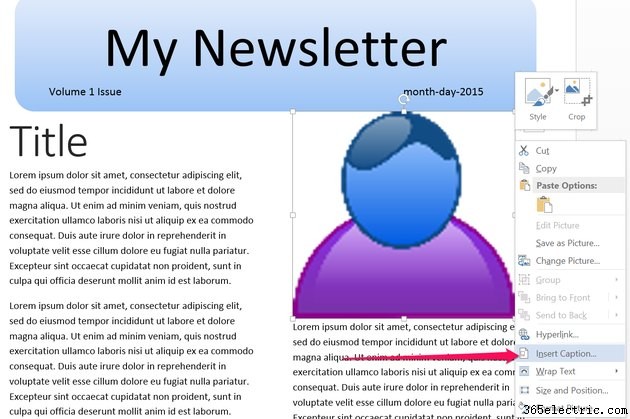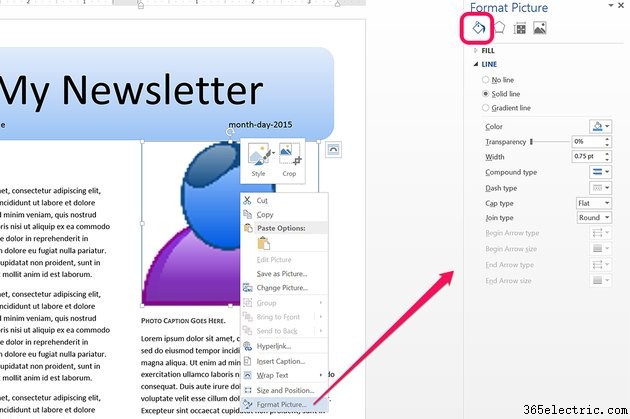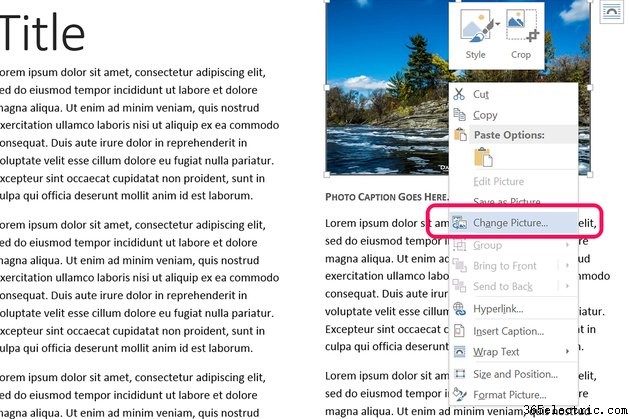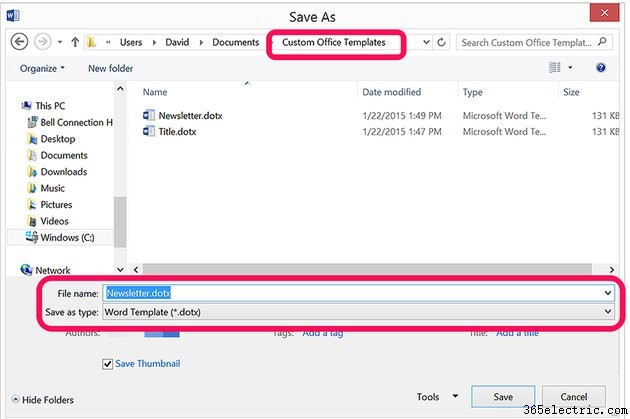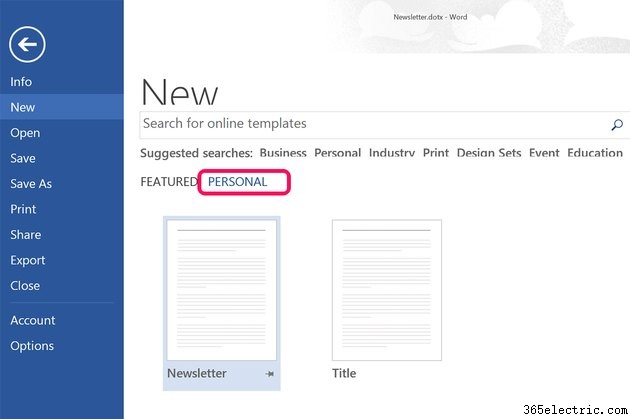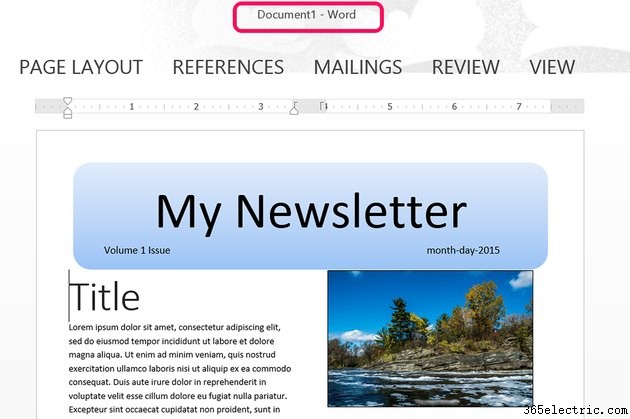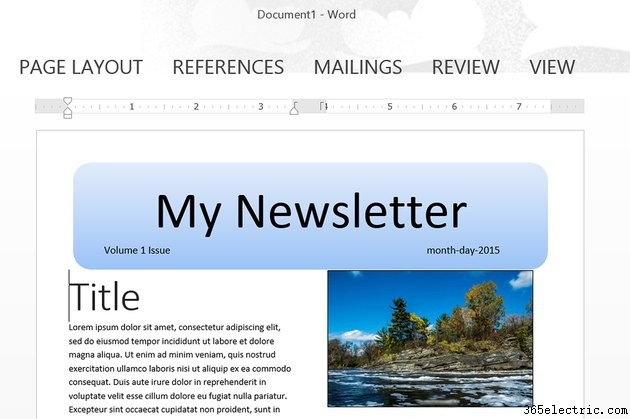
Se você está iniciando um boletim informativo, o Microsoft Word 2013 inclui vários bons modelos que você pode usar. No entanto, se nenhum deles for exatamente o que você está procurando, não há razão para que você não possa criar um modelo por conta própria. Se você pode escrever uma carta no Word, pode criar um modelo. Os componentes básicos são o layout do boletim informativo, um banner, uma caixa de informações com sua empresa ou informações de contato e um ou mais espaços reservados para imagens. Mesmo para um iniciante, o processo não deve levar mais de 20 ou 30 minutos.
Configurando o layout do seu boletim informativo
Etapa 1
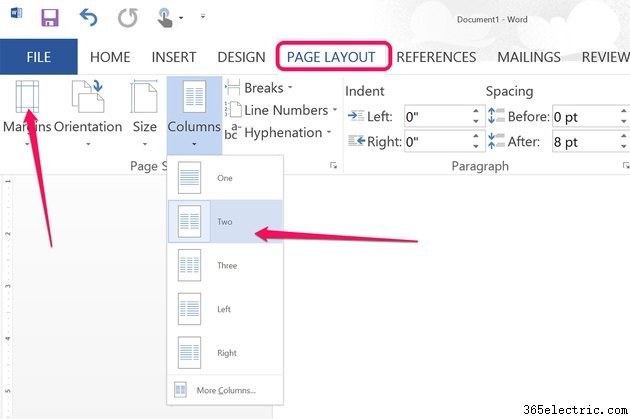
Crie um novo documento do Word em branco. Clique no menu "Layout de página". Selecione suas margens preferidas clicando no ícone "Margens". Especifique quantas colunas você deseja com o ícone "Colunas". Duas colunas geralmente funcionam bem para a maioria dos boletins.
Etapa 2
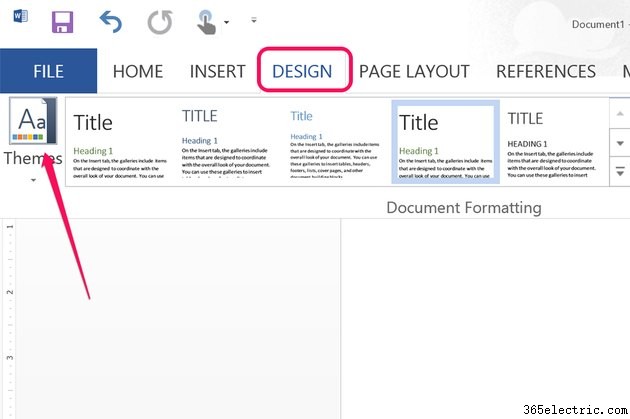
Clique no menu "Design" e selecione um tema para sua newsletter. Cada tema oferece um conjunto diferente de fontes e cores que se complementam.
Etapa 3
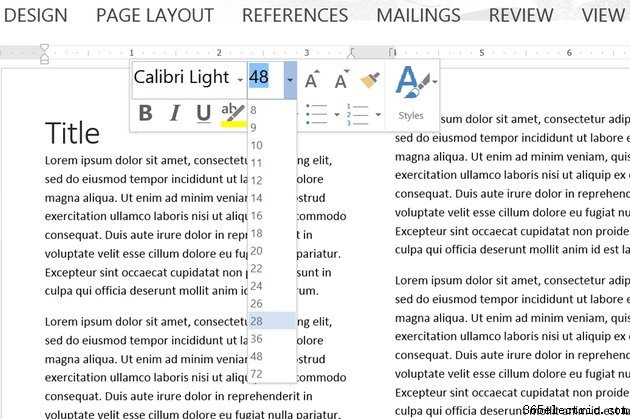
Adicione algum texto ao modelo. É difícil ver como será a sua newsletter se a página estiver em branco. Coloque um título de exemplo no topo. Ajuste as fontes conforme necessário, destacando o texto e clicando com o botão direito do mouse. Selecione o ícone "Estilos" ao clicar com o botão direito do mouse no texto para ver algumas opções de formatação rápida com base no tema selecionado, como "Título" para o título de um artigo e "Normal" para o conteúdo do artigo.
Criação de banners e caixas de texto
Etapa 1
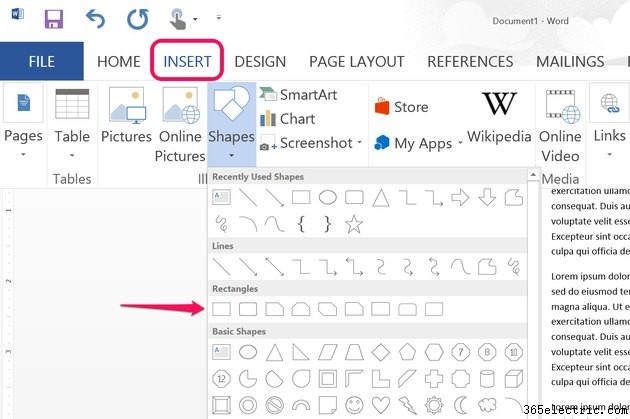
Clique no menu "Inserir", selecione "Formas" e clique na forma "Retângulo" ou "Retângulo arredondado". Arraste o cursor sobre a parte superior da página para desenhar um banner.
Etapa 2
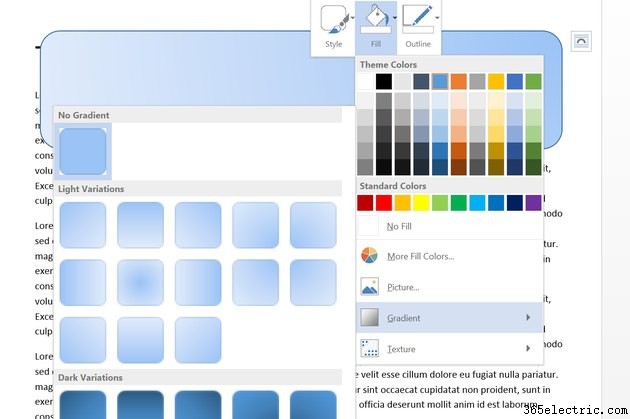
Botão direito do mouse no retângulo e clique em “Preencher”. Selecione uma cor de preenchimento e, em seguida, escolha um gradiente com base nessa cor para servir como plano de fundo do seu banner. Botão direito do mouse no retângulo novamente, clique em “Contorno” e selecione “Sem contorno”.
Etapa 3
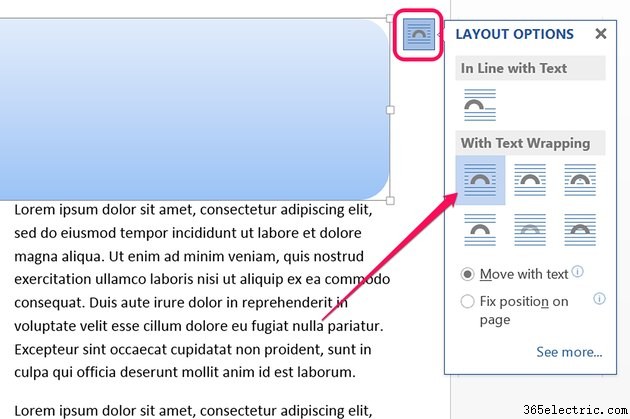
Clique no botão "Opções de layout" ao lado do retângulo e selecione a opção de quebra de texto "Quadrado". Isso evita que o texto do seu boletim informativo se espalhe pelo banner.
Etapa 4
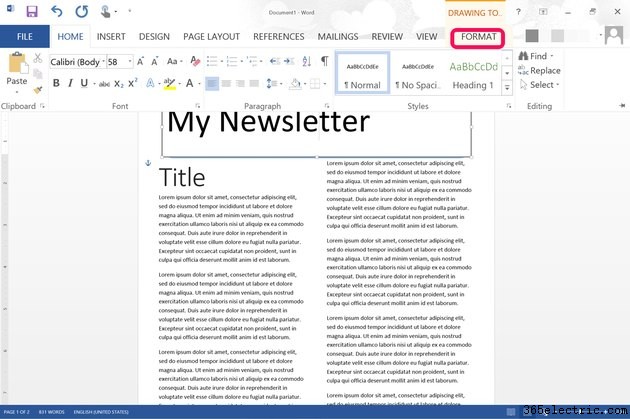
Clique no menu "Inserir" e selecione a opção "Caixa de texto". Arraste o cursor sobre o retângulo e digite o nome do seu boletim informativo. Use as opções no menu Formatar para definir a fonte, o tamanho da fonte e a cor. Pressione "Ctrl-E" para centralizar o texto em sua caixa de texto ou use os ícones de alinhamento na seção Parágrafo da Faixa de Opções.
Etapa 5
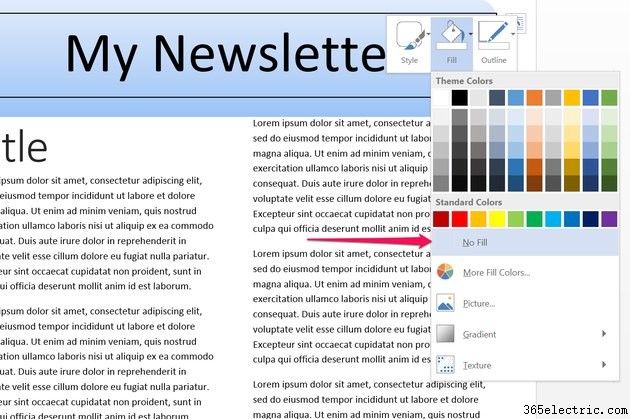
Clique com o botão direito do mouse na borda da caixa de texto. Selecione "Sem preenchimento" nas opções do ícone de preenchimento e "Sem contorno" nas opções de contorno.
Etapa 6
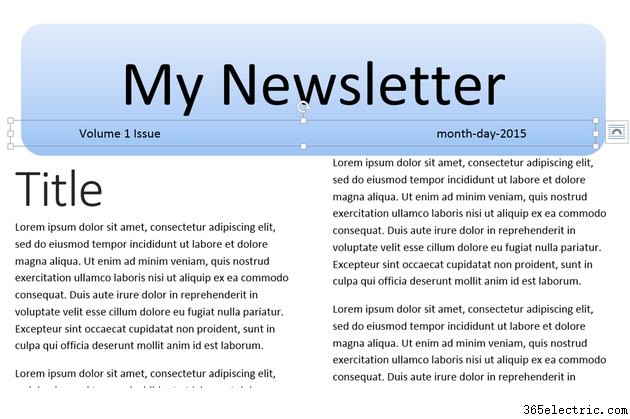
Crie uma segunda caixa de texto para a data e o número da edição do boletim informativo, usando uma fonte menor. Adicione algum espaço entre a data e o número da edição pressionando a tecla "Tab" algumas vezes.
Etapa 7
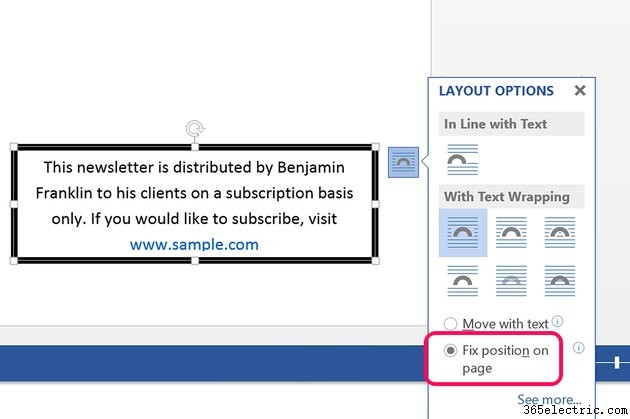
Crie uma terceira caixa de texto no final do seu boletim informativo para servir como uma caixa de informações. É aqui que você pode colocar suas informações de direitos autorais, nome comercial e endereço. Coloque um contorno ao redor desta caixa de texto para separá-la do restante do conteúdo do boletim informativo. Na janela Opções de layout, use a quebra de texto "Quadrado" e faça questão de clicar na opção "Corrigir posição na página". Isso evita que a caixa de texto se mova toda vez que você editar o texto acima dela.
Adicionando marcadores de posição de imagem
Etapa 1
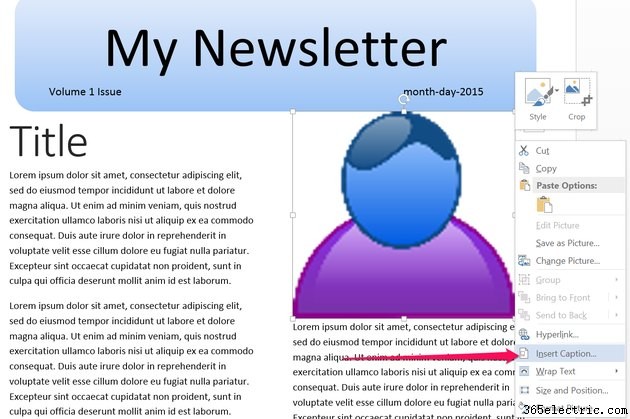
Clique no menu "Inserir", selecione "Imagem" e escolha qualquer imagem que você tenha em mãos para servir de espaço reservado para as imagens que você deseja adicionar ao seu boletim informativo. Redimensione a imagem conforme desejado e arraste-a para um local provável. Clique com o botão direito do mouse na imagem e selecione “Adicionar legenda”. Quando a janela Legenda for aberta, basta clicar em “OK”. Cada vez que você adiciona uma imagem para um novo boletim informativo, basta destacar a legenda genérica "Figura 1" e substituí-la por algo apropriado.
Etapa 2
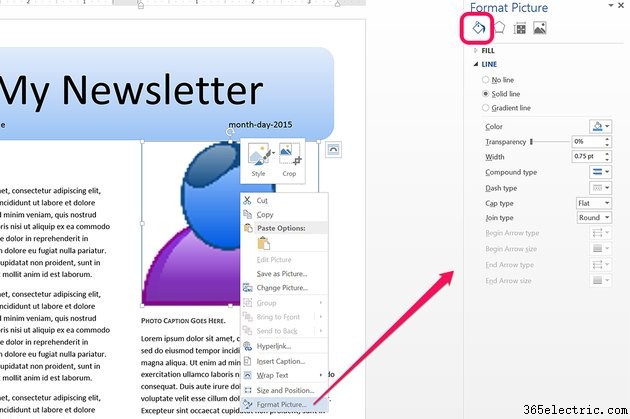
Clique com o botão direito do mouse na imagem novamente e selecione “Formatar imagem”. Clique no ícone "Fill &Line" em forma de balde, clique em "Linha" e selecione "Linha sólida". Use as opções disponíveis para especificar a cor e a largura da linha.
Etapa 3
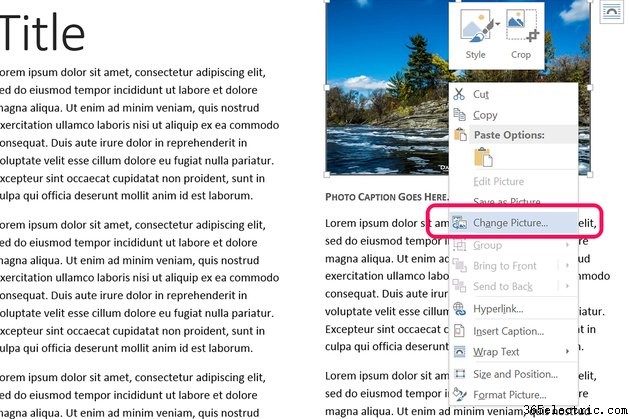
Substitua sua imagem de espaço reservado cada vez que você criar uma nova edição clicando com o botão direito do mouse e selecionando “Alterar imagem”. Quando você seleciona uma nova imagem na janela de navegação que se abre, ela é redimensionada automaticamente para caber no espaço criado pelo seu espaço reservado.
Salvando e usando o modelo
Etapa 1
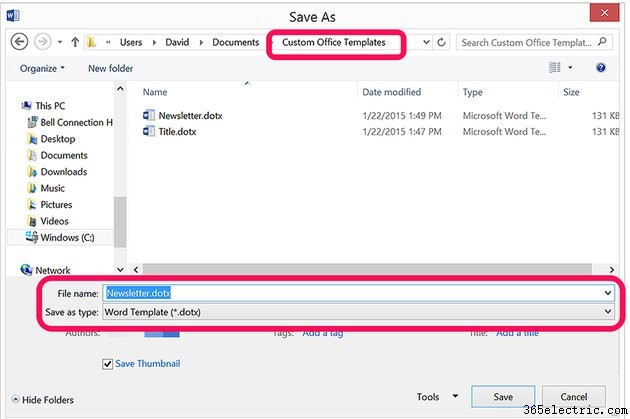
Clique no menu "Arquivo" e selecione "Salvar como" quando terminar de criar o modelo. Selecione "Computador" e navegue até a pasta "Modelos personalizados do Office" na pasta Documentos. Clique no menu "Salvar como tipo" e selecione "Modelo do Word (*.dotx)." Digite “Newsletter” no campo Nome do arquivo e clique em “OK”.
Etapa 2
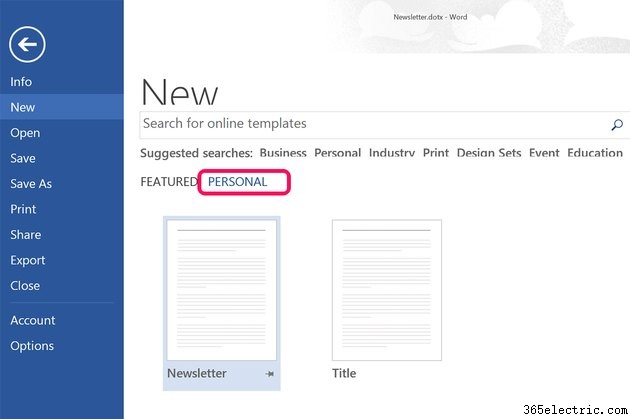
Clique em "Novo" ao iniciar o Word para criar seu primeiro boletim informativo. Clique em "Pessoal" para ver todos os modelos armazenados na pasta Modelos personalizados do Office e clique no ícone "Newsletter".
Etapa 3
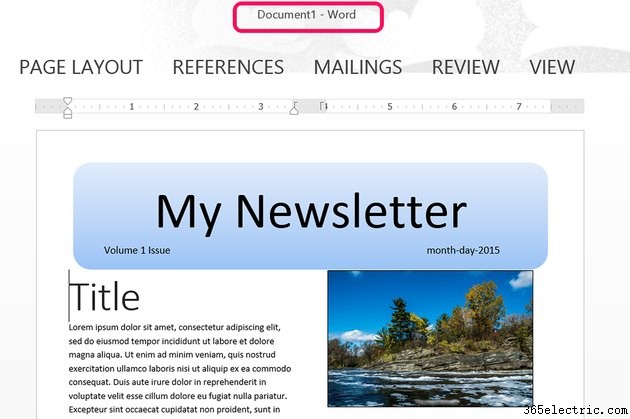
Altere a data e o número da edição no banner. Substitua o texto e a imagem pelo conteúdo do seu boletim informativo. Ao clicar no botão "Salvar", a newsletter é salva no formato Word DOCX padrão.
Dica
Use um truque antigo para garantir que o texto caiba exatamente em uma página, sem espaços em branco no final ou derramando em uma nova página. Realce o texto e ajuste o espaço entre as linhas clicando na pequena seta no grupo Parágrafo da faixa de configuração da página para alterar o espaçamento entre linhas no Word 2013.
Se você quiser editar um modelo, em vez de criar um novo documento com base nesse modelo, use "Abrir" em vez de "Novo" e selecione o modelo.
Para ver a seleção de modelos de boletim informativo disponíveis para o Word, basta digitar "newsletter" no campo Pesquisar modelos online ao iniciar o Word. Se você encontrar um que goste, pode ser mais rápido e fácil personalizá-lo para atender às suas necessidades, em vez de criar um do zero.