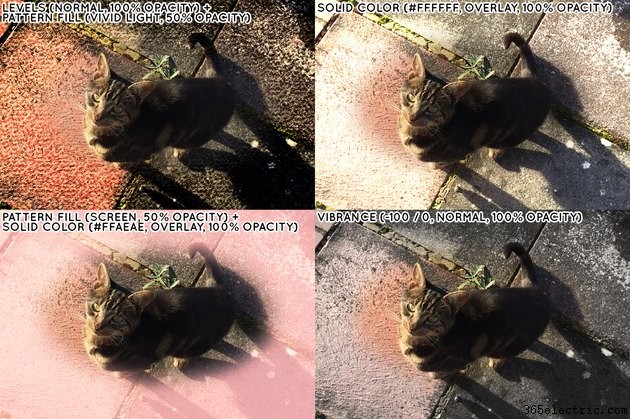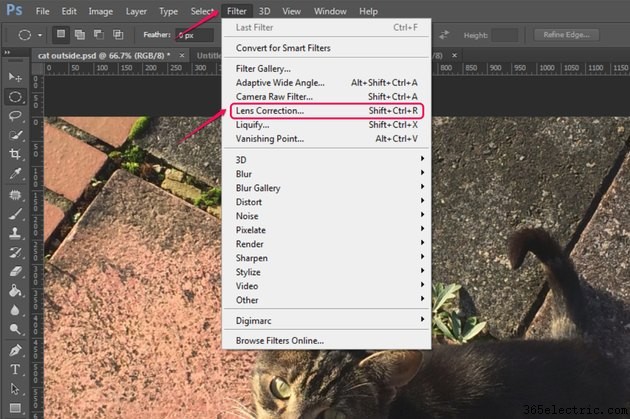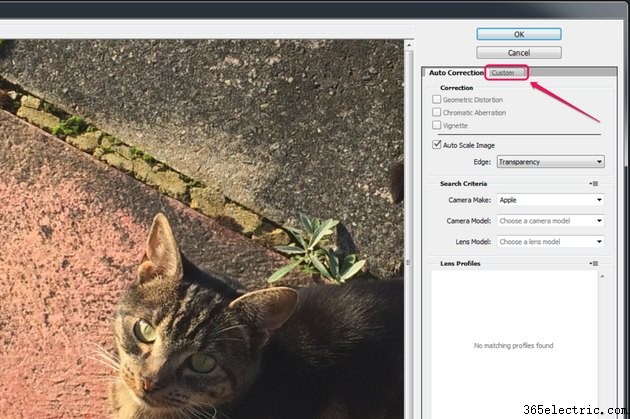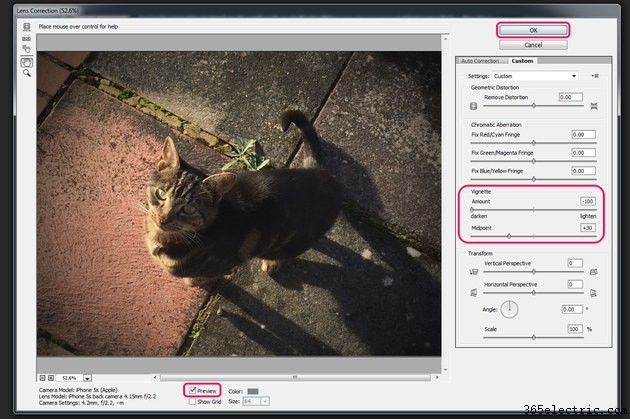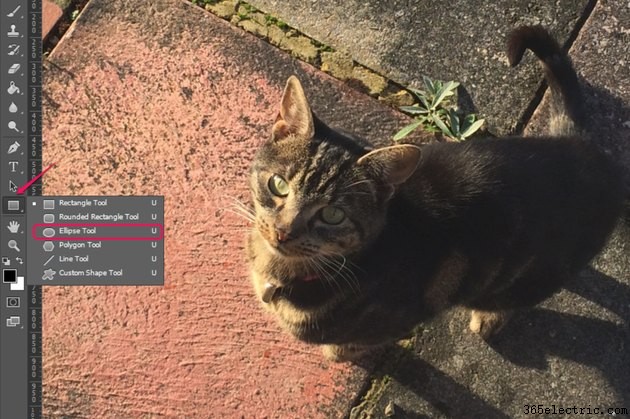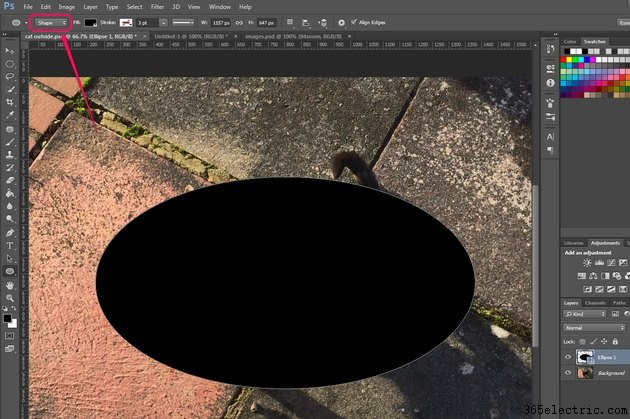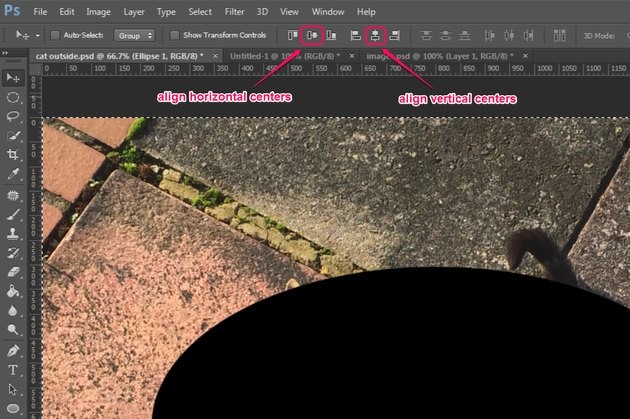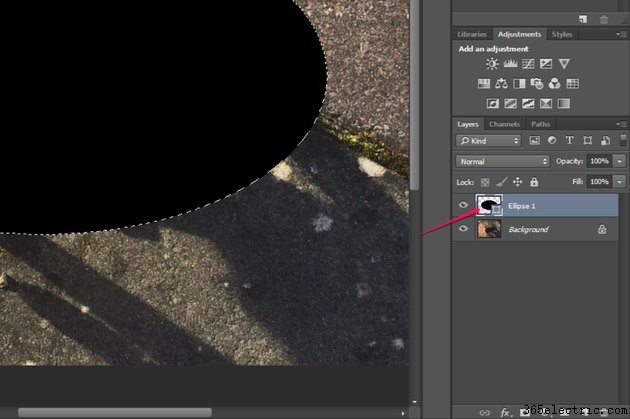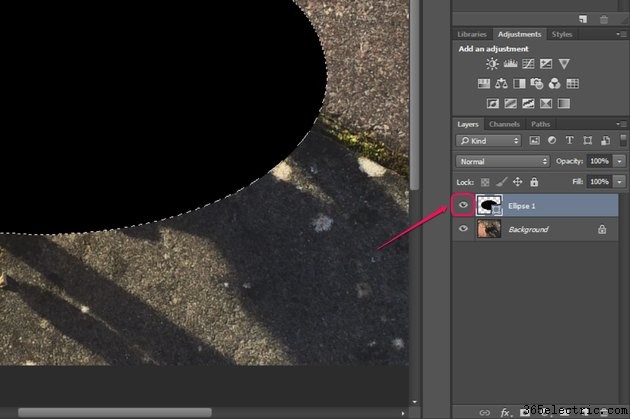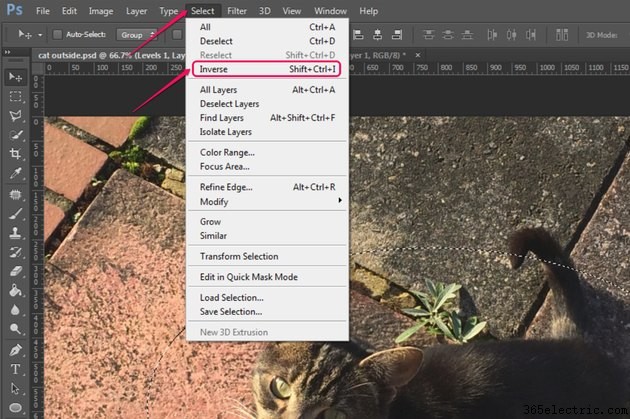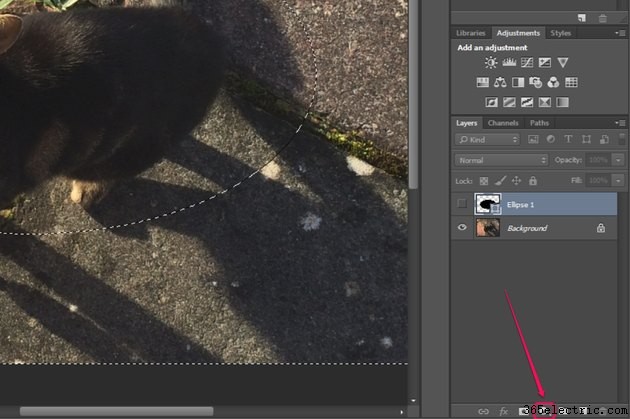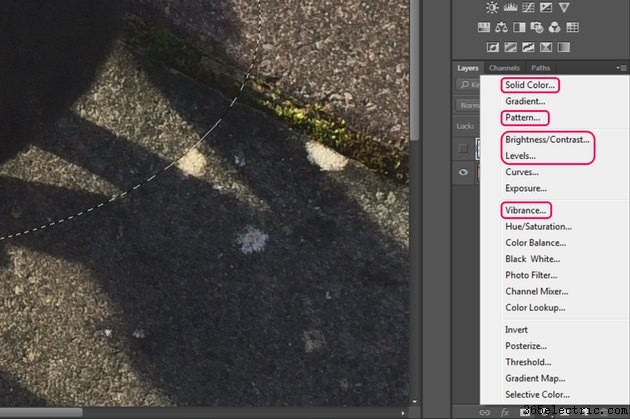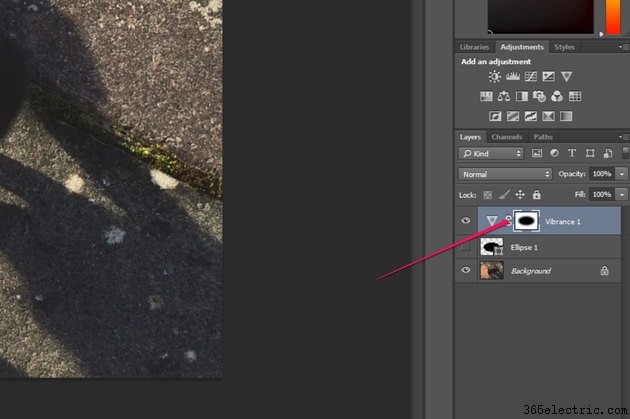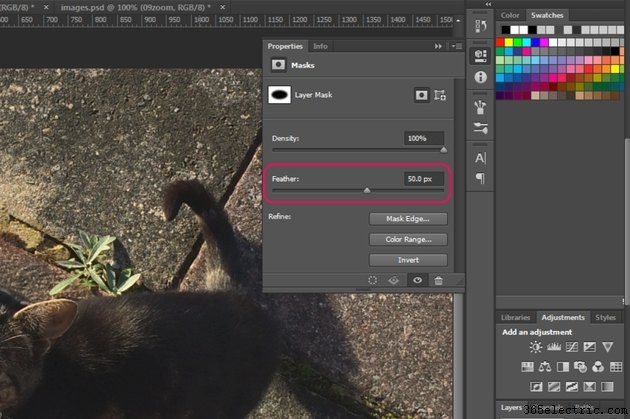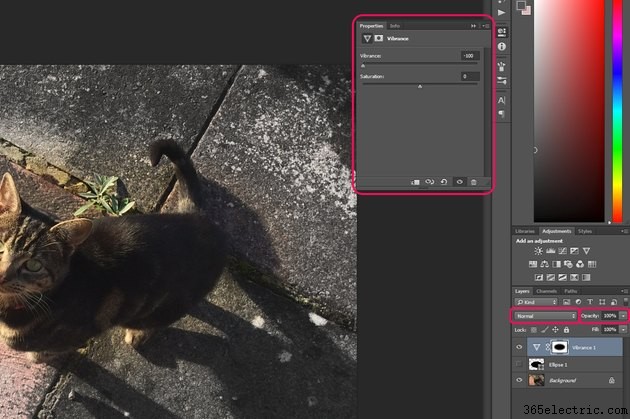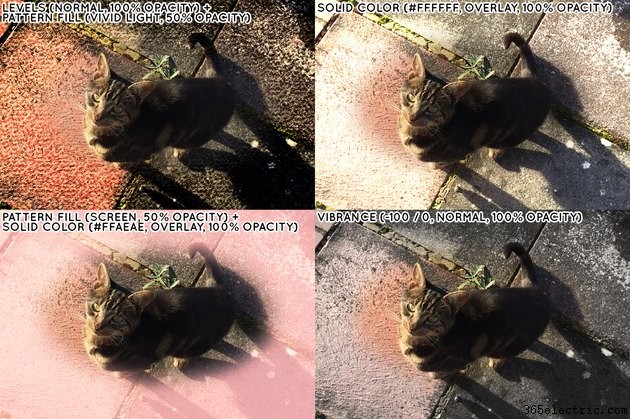
Uma das formas de criar um efeito de vinheta no Photoshop CC é com o filtro de correção de lente; é rápido e fácil de aplicar e produz resultados consistentes. Outro método que usa camadas mascaradas é flexível e pode produzir uma variedade quase infinita de resultados.
Usando o filtro de correção de lente
Etapa 1
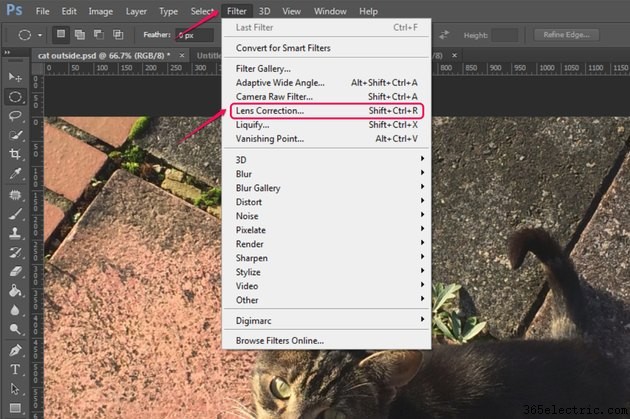
Abra uma imagem no Photoshop, clique em “Filter” e selecione “Lens Correction”.
Etapa 2
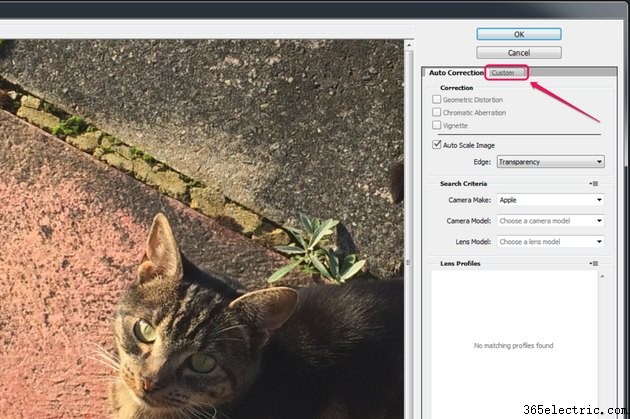
Selecione a guia "Personalizado".
Etapa 3
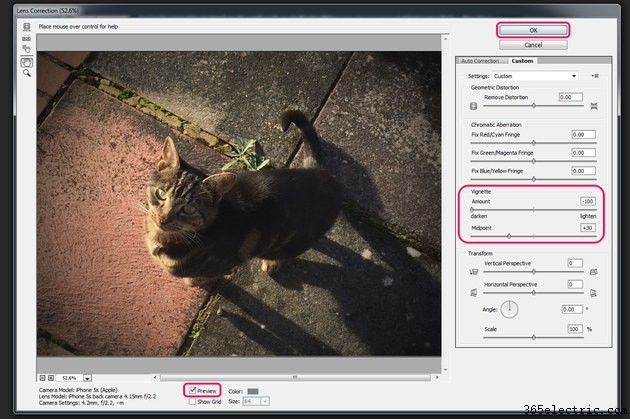
Verifique se a caixa "Visualizar" abaixo da foto está marcada e arraste os dois controles deslizantes na seção Vinheta para ajustar a vinheta. Arrastar o controle deslizante "Quantidade" para longe do ponto central escurece ou clareia os cantos da imagem, dependendo da direção em que você a desliza. Arrastar o controle deslizante "Ponto médio" para a esquerda reduz a área da imagem que permanece intocada, enquanto arrastá-la para a direita a aumenta. Quando você tiver um resultado que você gosta, clique em "OK" na parte superior.
Usando camadas mascaradas
Etapa 1
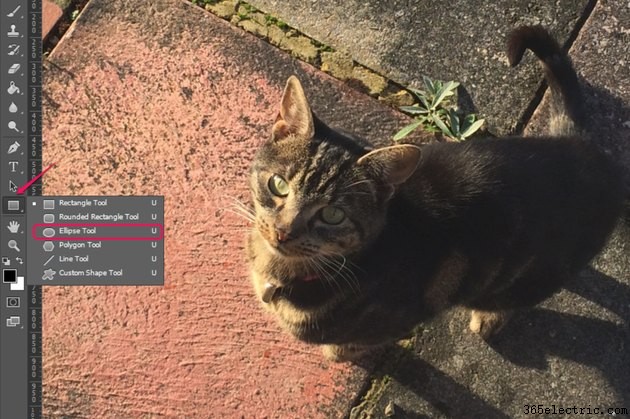
Abra uma imagem no Photoshop. Clique e segure o botão “Ferramenta Retângulo” na barra de ferramentas e selecione “Ferramenta Elipse”.
Etapa 2
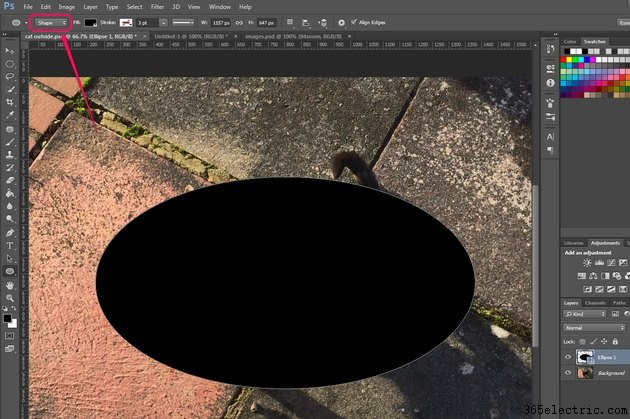
Certifique-se de que o menu suspenso Pick Tool Mode na barra de opções esteja definido como "Shape" e desenhe uma elipse na imagem, cobrindo a área que você deseja deixar inalterada pela vinheta. Usar uma forma de elipse em vez de desenhar uma seleção elíptica com a ferramenta Marquee torna a forma mais fácil de alterar em termos de forma, tamanho e posicionamento.
Etapa 3
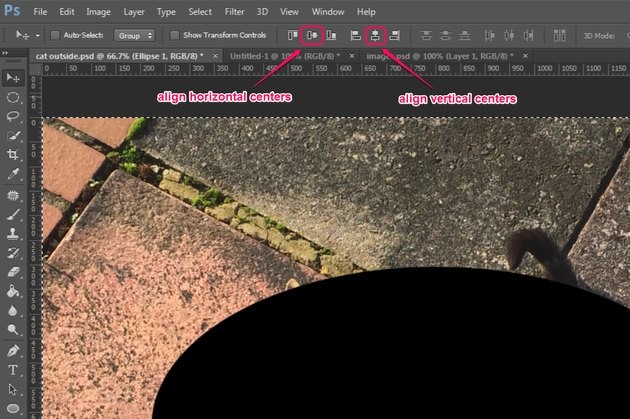
Pressione "Ctrl-T" para entrar no modo de transformação livre. Arraste as alças para redimensionar e remodelar a elipse e arraste a elipse ao redor da tela para reposicioná-la. Quando estiver satisfeito, pressione “Enter”. Se você quiser centralizar a elipse na tela, pressione "V" para selecionar a ferramenta Mover, pressione "Ctrl-A" para selecionar a tela inteira, clique nos botões "Alinhar centros horizontais" e "Alinhar centros verticais" nas opções bar para reposicionar a elipse e pressione "Ctrl-D" para desmarcar a tela.
Etapa 4
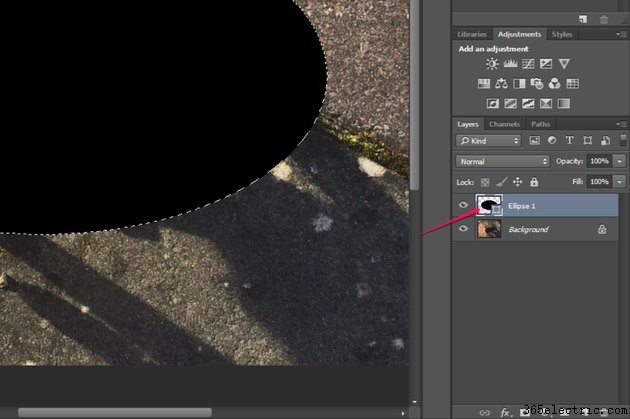
Segure "Ctrl" e clique na imagem em miniatura para a elipse no painel Camadas. Isso cria uma seleção que corresponde precisamente à elipse.
Etapa 5
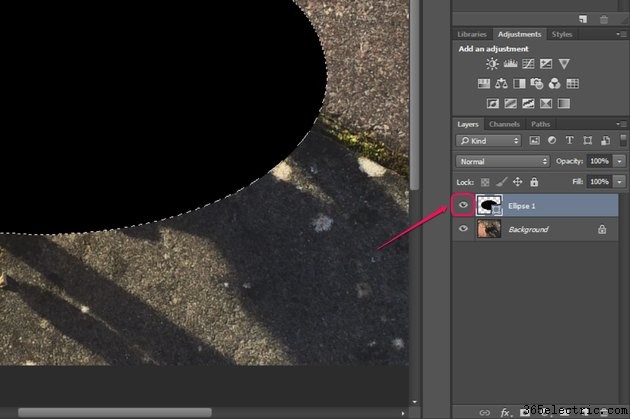
Clique no botão de olho à esquerda da forma de elipse para ocultá-la. Por enquanto, você não precisa mais dele; no entanto, você precisará dele no futuro se quiser recriar a seleção sem começar do zero.
Etapa 6
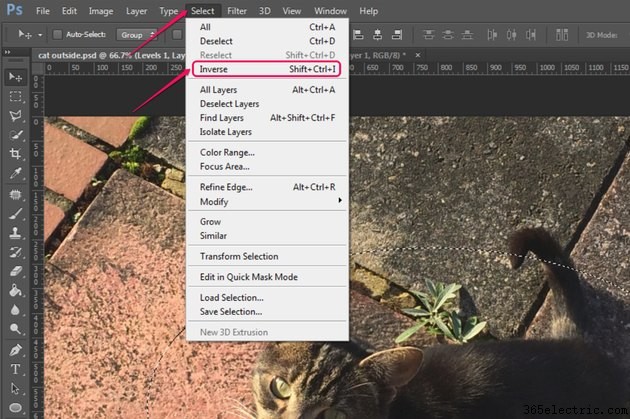
Clique em "Selecionar" e selecione "Inverso" para inverter a seleção. Isso seleciona a área que será ocupada pelo efeito de vinheta em vez da área que ficará intocada.
Etapa 7
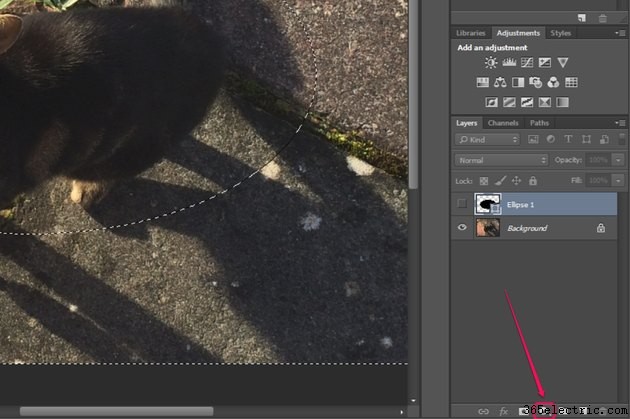
Clique e segure o botão "Novo ajuste ou camada de preenchimento" no painel Camadas para abrir uma lista de tipos de camada.
Etapa 8
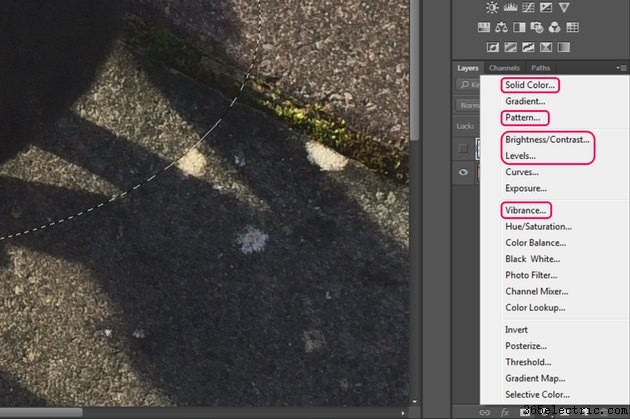
Clique na entrada de menu correspondente ao tipo de camada que deseja criar. A camada que você cria neste ponto depende do tipo de efeito desejado. Para uma vinheta padrão, experimente uma camada de Brilho/Contraste ou selecione uma camada de Níveis para um controle mais rígido. Usar uma camada de cor sólida ou padrão e experimentar os modos de mesclagem produz efeitos pouco ortodoxos, mas visualmente interessantes, assim como usar uma camada de vibração. Qualquer que seja a camada que você criar, ela será automaticamente mascarada para afetar apenas a área selecionada.
Etapa 9
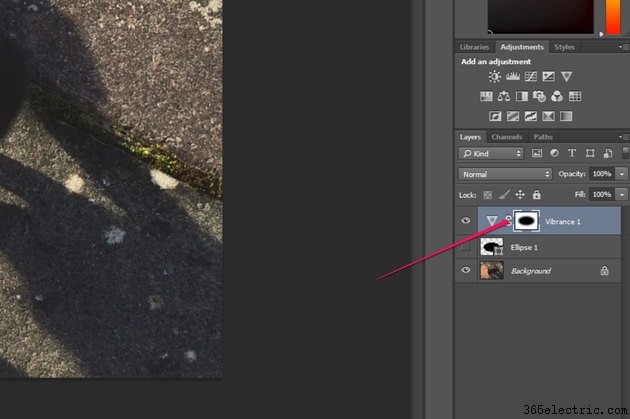
Clique na miniatura da máscara de camada pertencente à camada recém-criada no painel Camadas para abrir o painel Propriedades.
Etapa 10
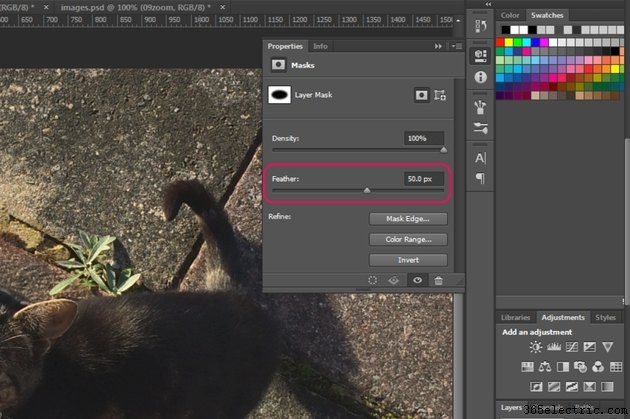
Arraste o controle deslizante "Feather" para a direita para tornar as bordas da máscara mais difusas, proporcionando uma seleção mais suave entre a área intocada e o efeito de vinheta.
Etapa 11
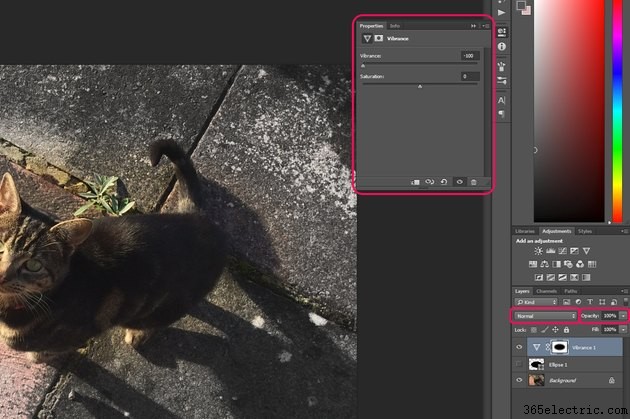
Ajuste as configurações da camada, bem como seu modo de mesclagem e opacidade, até ficar satisfeito com sua imagem.