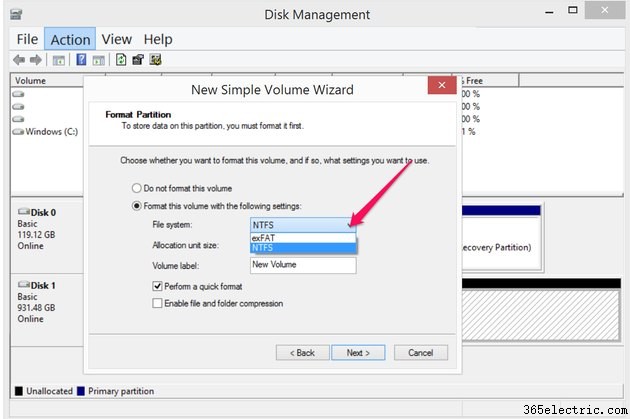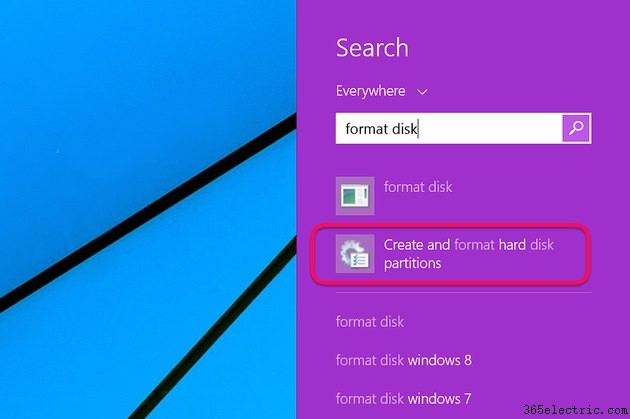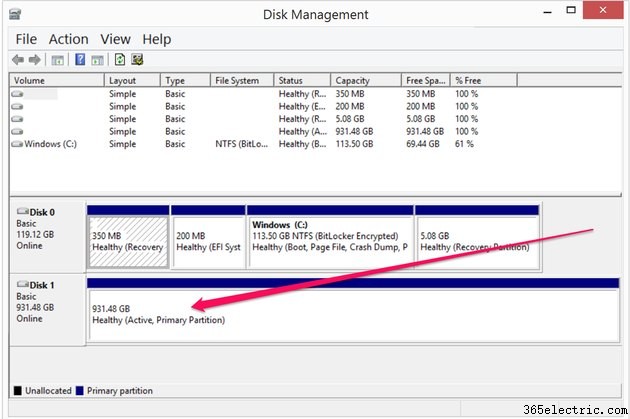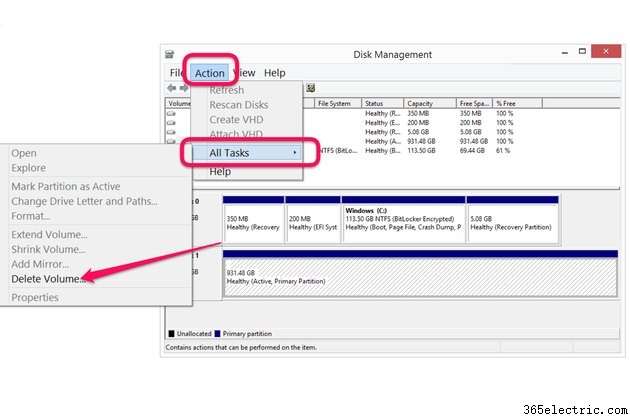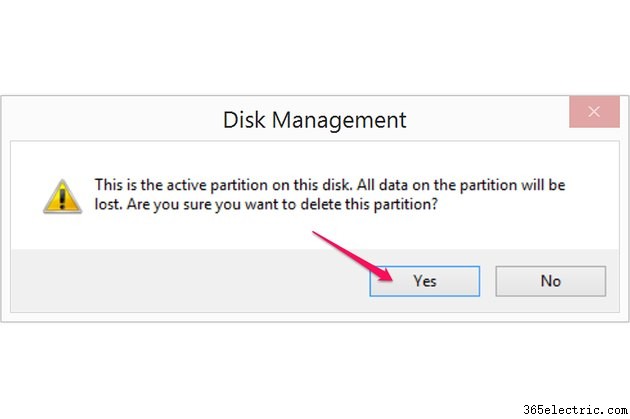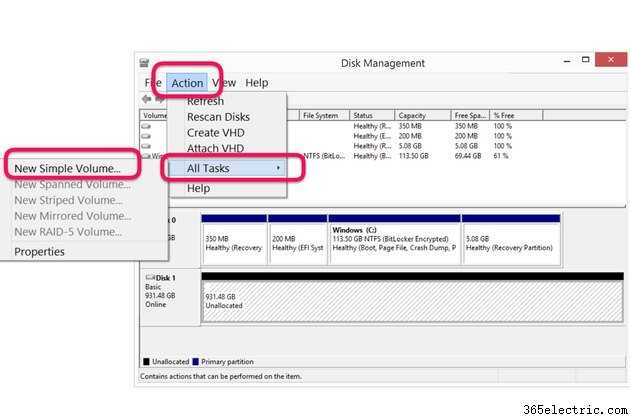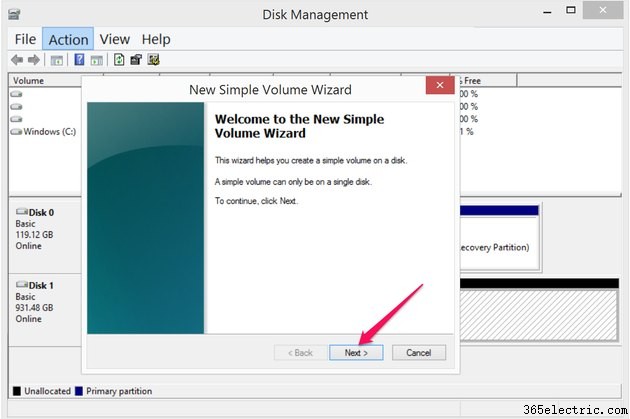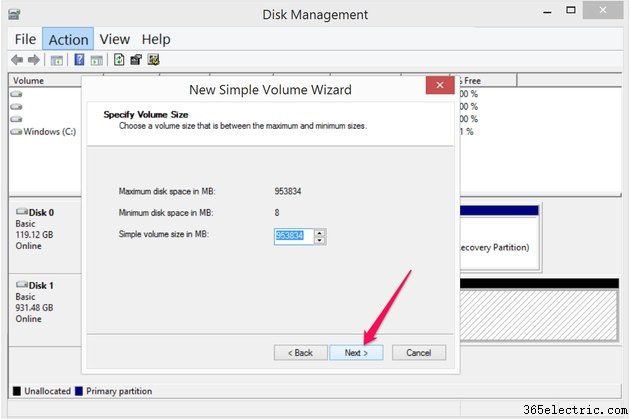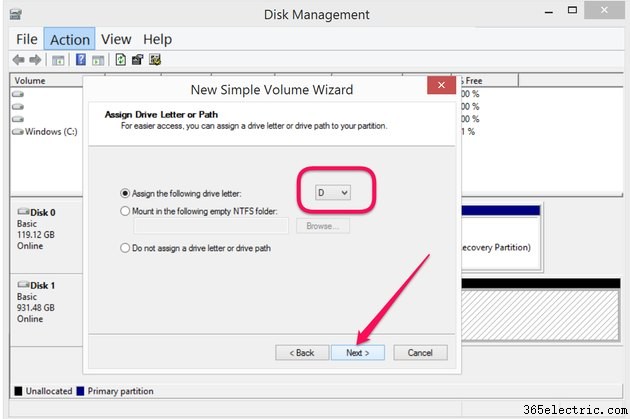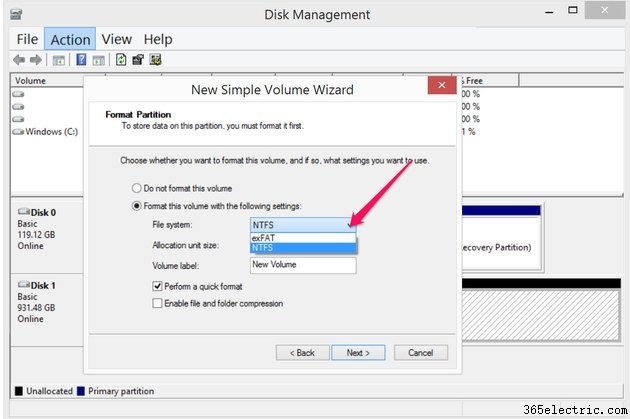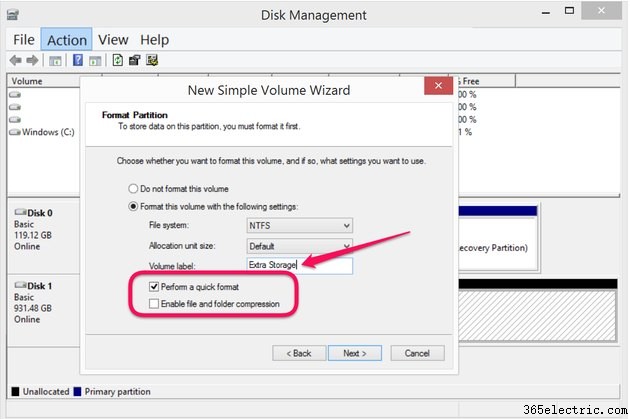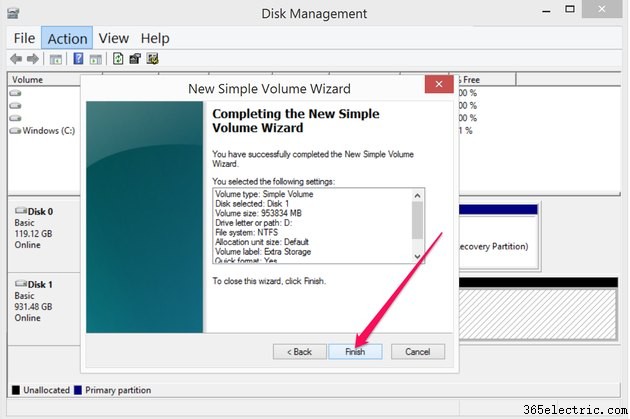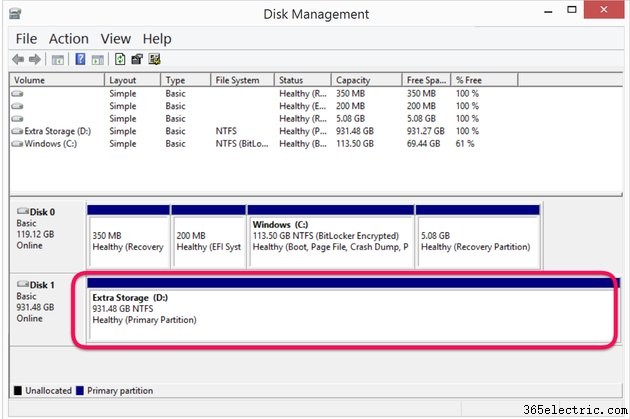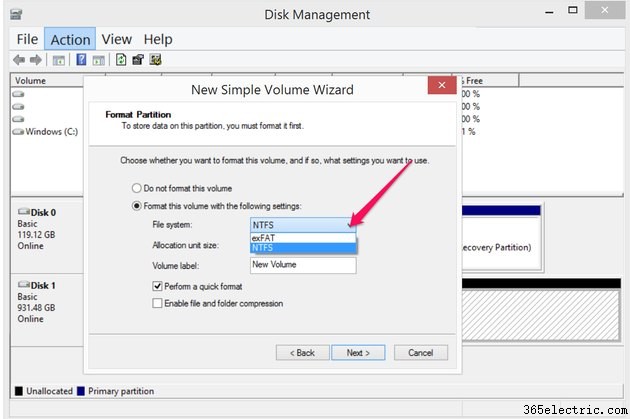
A formatação de uma unidade no Windows 8.1 é feita pelo utilitário Gerenciamento de disco. O mesmo processo se aplica a unidades de disco rígido ou HDDs e unidades de estado sólido ou SSDs. Depois de excluir os volumes ou partições da unidade, você pode formatar a unidade e criar novos volumes. Lembre-se de fazer backup de todos os arquivos que deseja manter antes de iniciar este processo. A exclusão e a formatação destroem todos os dados na unidade.
Excluindo o volume
Etapa 1
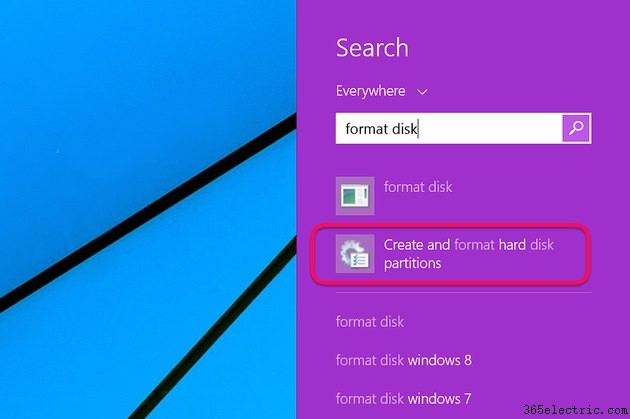
Faça backup de todos os dados na unidade que você deseja formatar. Toque no ícone "Pesquisar" na tela inicial do Windows e digite "formatar disco" no campo Pesquisar. Selecione “Criar e formatar partições de disco rígido”. O utilitário Gerenciamento de disco é aberto.
Etapa 2
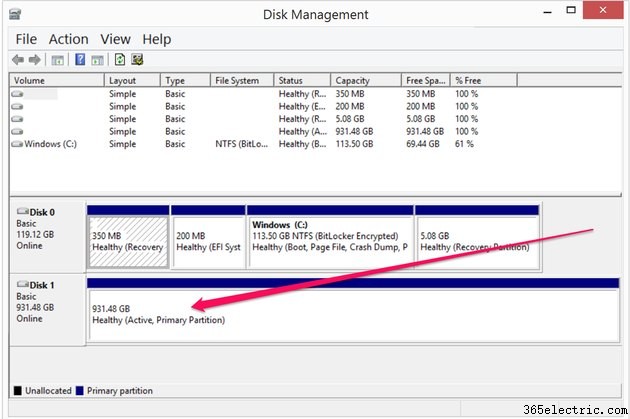
Clique na unidade que você deseja formatar. Observe que, na maioria dos casos, "Disco 0" é a unidade com o sistema operacional Windows. Se este for o disco que você deseja formatar, reinstale o Windows.
Etapa 3
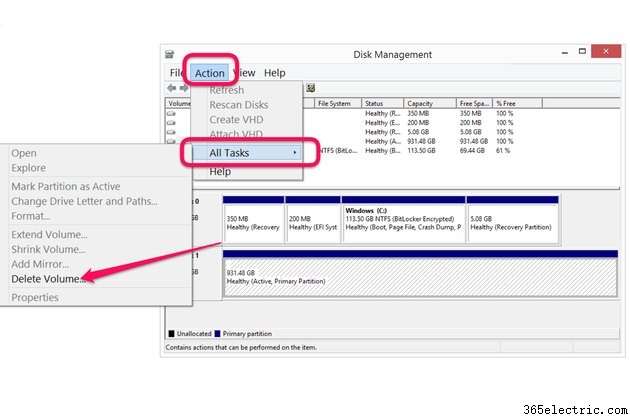
Clique no "Menu de Ação", selecione "Todas as Tarefas" e clique em "Excluir Volume..." Verifique novamente se você tem a unidade correta selecionada. A unidade selecionada é sombreada com listras diagonais.
Etapa 4
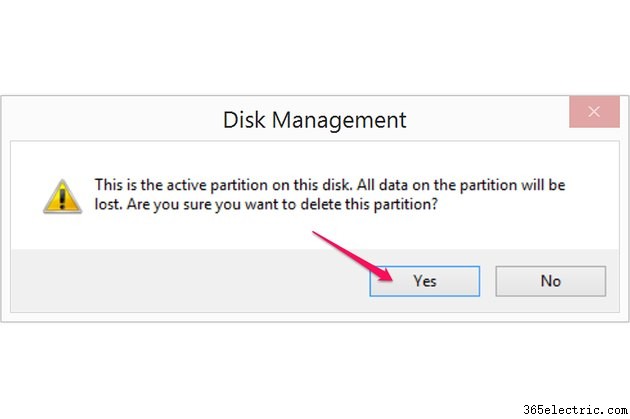
Clique em "Sim" no aviso de que todos os dados na partição serão excluídos. Após alguns segundos, o volume é excluído. A unidade agora está listada como não alocada na janela Gerenciamento de disco.
Formatando a unidade
Etapa 1
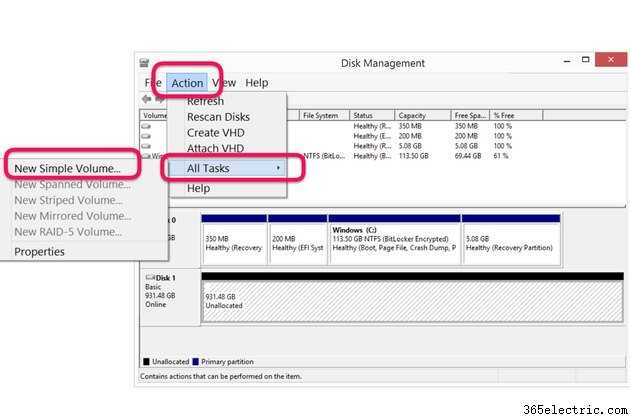
Selecione a unidade que você está formatando se ela ainda não estiver selecionada. Clique no menu “Ação”, depois em “Todas as Tarefas” e “Novo Volume Simples”. O Assistente de Novo Volume Simples é aberto. Observe que, se o disco fizer parte de um array, os usuários avançados terão opções adicionais, como criar um novo volume estendido, volume distribuído, volume espelhado ou volume RAID-5.
Etapa 2
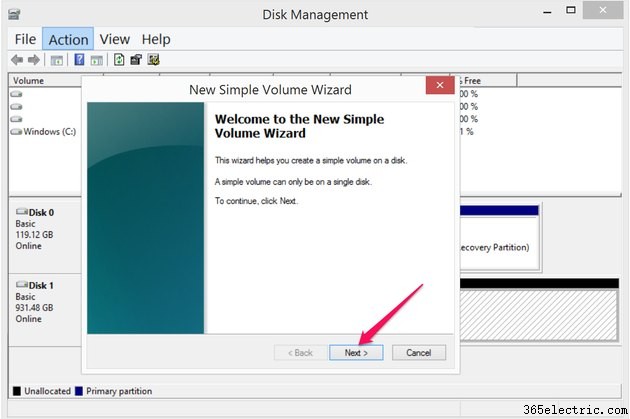
Clique no botão "Avançar" no Assistente de Novo Volume Simples para que você possa especificar suas preferências.
Etapa 3
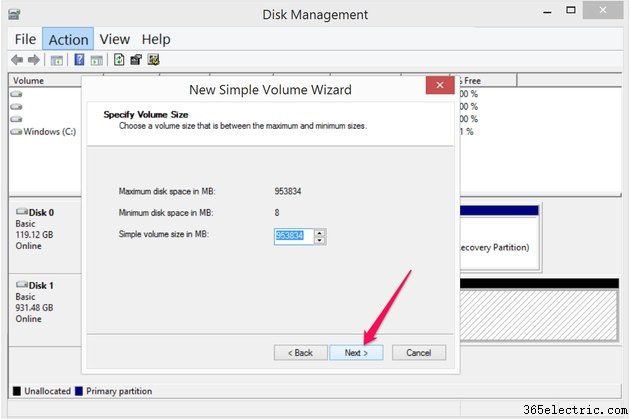
Especifique quanto espaço deve ser usado no novo volume inserindo um valor no campo de texto. Se você estiver criando apenas um volume ou partição na unidade, esse número deve ser igual ao espaço máximo em disco exibido acima. Clique em "Avançar".
Etapa 4
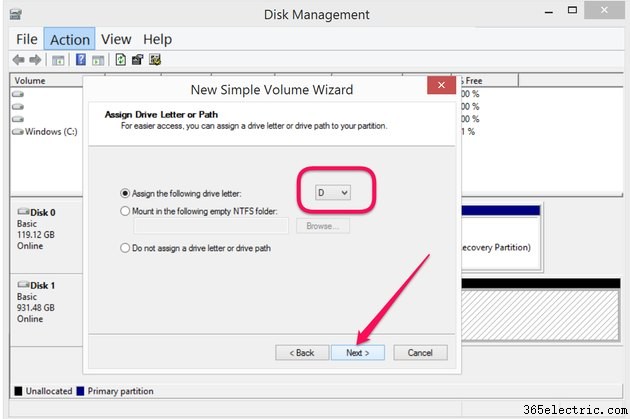
Selecione uma letra de unidade que você prefere que o computador use para esta unidade. Se você não quiser que uma letra seja atribuída, clique na opção "Não atribuir uma letra de unidade ou caminho de unidade". Usuários avançados também podem preferir montar a unidade em uma pasta NTFS vazia. Clique em "Avançar".
Etapa 5
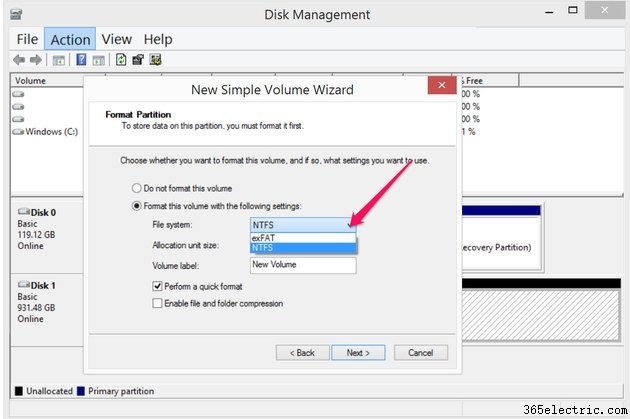
Selecione um sistema de arquivos para o volume. Suas opções são ExFAT ou NTFS. Use ExFAT se for compartilhar arquivos com um computador Mac; caso contrário, NTFS é a melhor escolha. Ao contrário de seus antecessores, o ExFAT pode suportar os mesmos tamanhos de volume que o NTFS – até 256 TB. No entanto, não é tão robusto quanto o NTFS e não suporta criptografia em nível de sistema de arquivos e compactação integrada. Computadores Mac não podem gravar arquivos em uma unidade NTFS.
Etapa 6
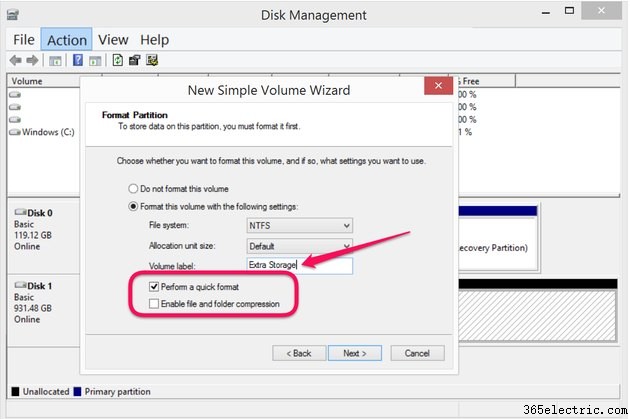
Selecione a opção "Executar uma formatação rápida" se a unidade não contiver nenhuma informação privada ou se você estiver usando a unidade para uso pessoal. Um formato rápido leva apenas alguns segundos, mas os dados que ele deixa para trás podem ser facilmente recuperados por qualquer pessoa com o software certo. Um formato completo leva muito mais tempo, mas apaga todos os bytes de dados. Selecione a opção "Ativar compactação de arquivos e pastas" se desejar. Digite um nome para o volume e clique em “Next”.
Etapa 7
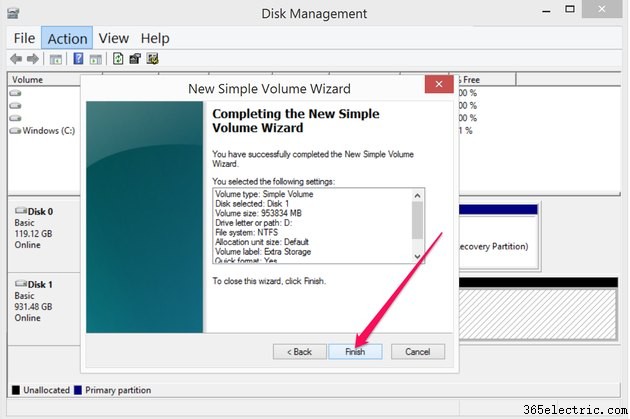
Clique em "Concluir" depois de revisar as configurações que foram aplicadas ao novo volume. Se você quiser alterar alguma coisa, clique no botão "Voltar" e formate a unidade novamente.
Etapa 8
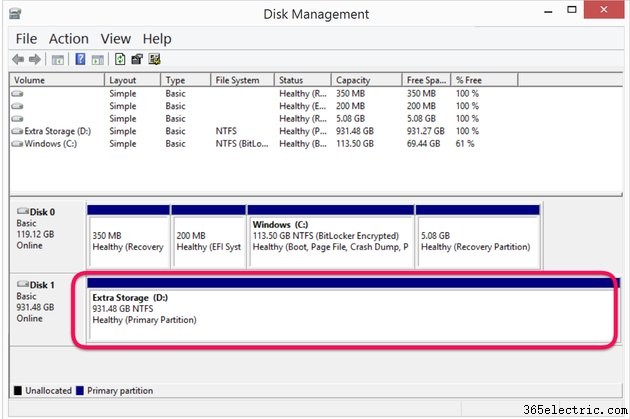
Selecione outra unidade ou volume para formatar ou saia do utilitário Gerenciamento de disco.
Aviso
Se você estiver formatando uma unidade para dar a outra pessoa ou se estiver descartando uma unidade que contém informações confidenciais, sempre desmarque a opção Formatação rápida para que o Windows possa executar uma formatação completa. No entanto, mesmo um formato completo pode não tornar os dados completamente irrecuperáveis. A única maneira de ter 100% de certeza de que os dados não podem ser recuperados é destruir a unidade.