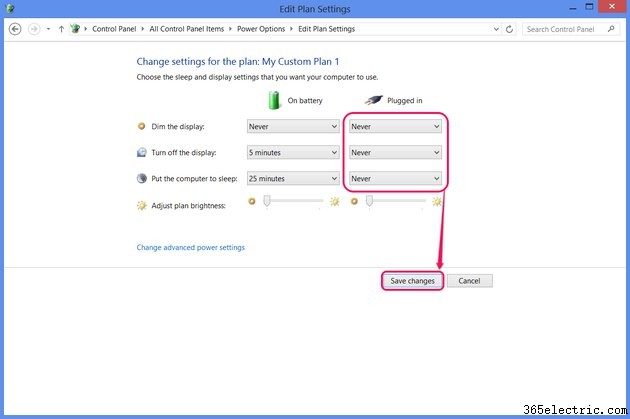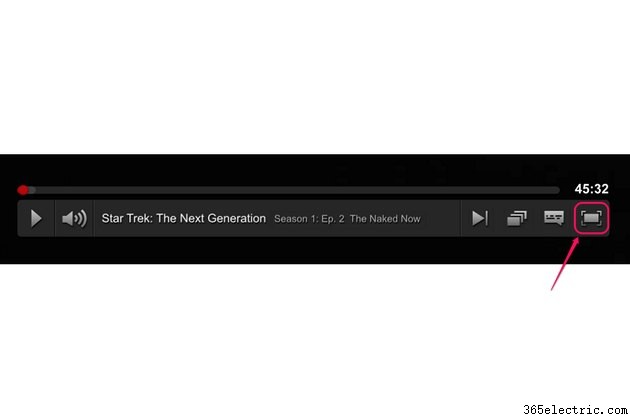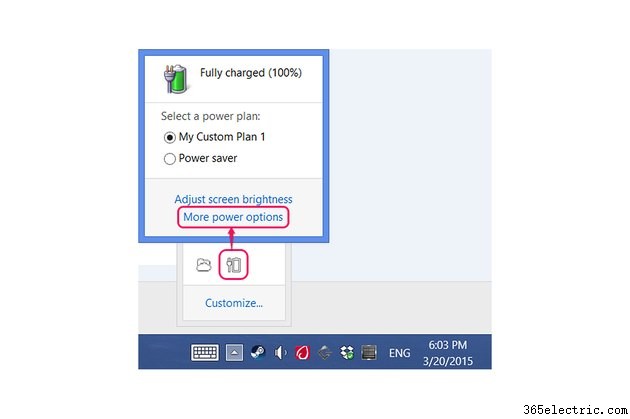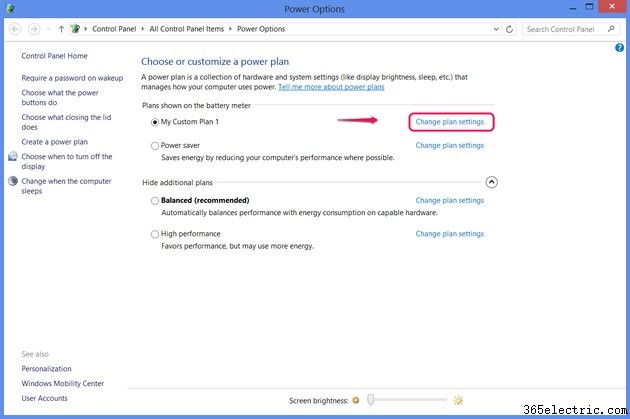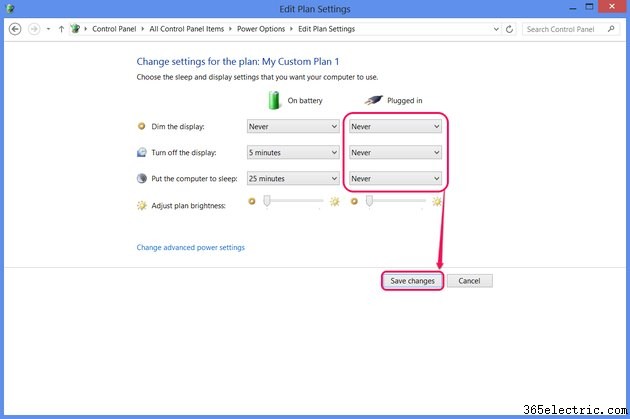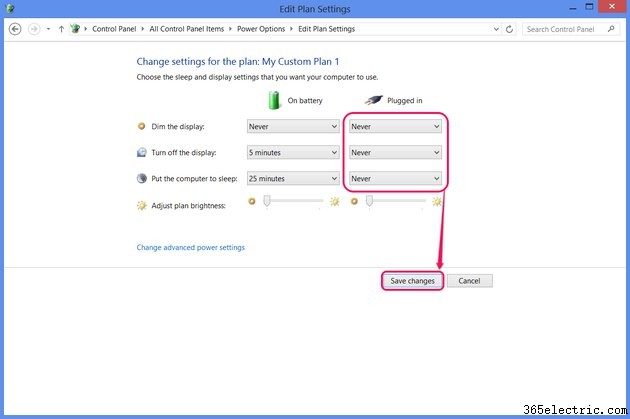
A Netflix força você a confirmar que ainda está acordado e assistindo a cada dois episódios de TV, mas se o seu computador estiver adormecendo no meio do episódio ou no meio de um filme longo, o problema está nas configurações do seu PC. Normalmente, o Windows 7 e 8 reconhecem quando você está assistindo a um vídeo e ficam automaticamente acordados, mas se o seu computador insistir em tirar uma soneca no meio do show, desligue o temporizador do modo de suspensão até terminar de assistir.
Etapa 1
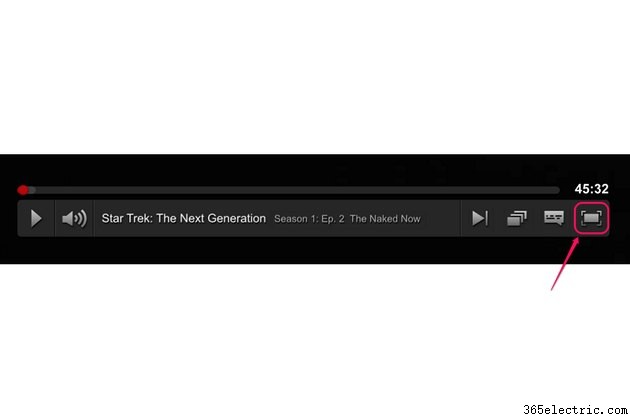 Ative o modo de tela cheia ao assistir Netflix
Ative o modo de tela cheia ao assistir Netflix como uma possível solução de um passo para o problema. Normalmente, um vídeo em tela cheia desativa automaticamente o modo de suspensão sem exigir que você ajuste as configurações do sistema, mas você precisa clicar no ícone de tela cheia no vídeo da Netflix, não em
Maximizar botão no seu navegador.
Se o computador ainda adormecer durante os vídeos, se você não quiser usar o modo de tela cheia ou se o computador adormecer no instante em que um filme terminar, altere as configurações do Windows.
Etapa 2
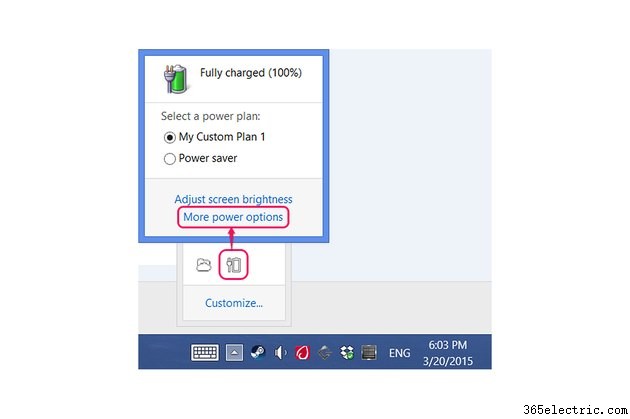
Clique no botão
Poder ícone na barra de tarefas ou nos ícones ocultos da barra de tarefas e escolha
Mais opções de energia . Se você não vir o ícone, pesquise
Opções de energia no menu Iniciar do Windows 7 ou na tela inicial do Windows 8.1 para encontrar o Painel de controle de opções de energia.
Etapa 3
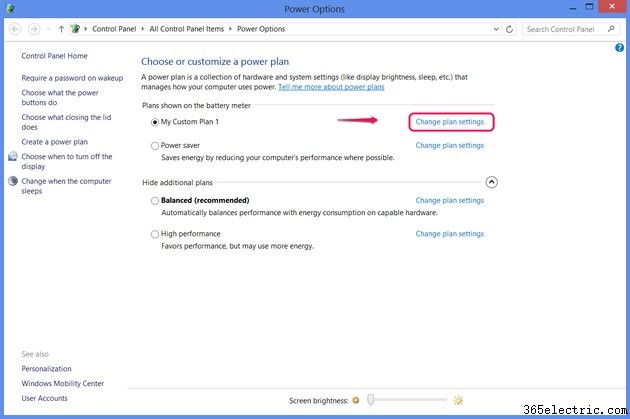
Clique em
Alterar configurações do plano pelo plano de energia atualmente selecionado, indicado por um botão de opção selecionado.
Etapa 4
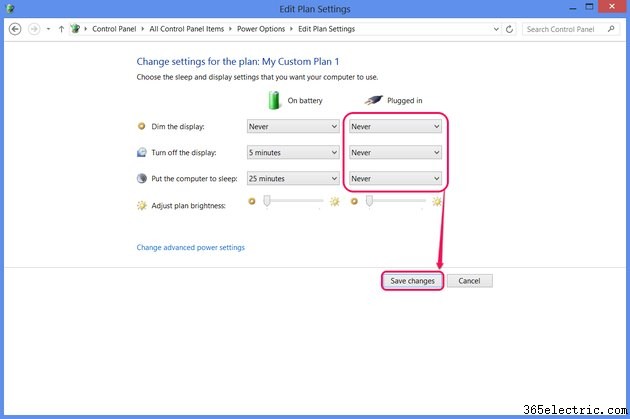
Defina o
Colocar o computador para dormir opção para
Nunca . Se você tiver um laptop, defina também a opção em
Conectado coluna e, opcionalmente, a coluna
Na bateria coluna se você também assiste à Netflix com a bateria. Os PCs de mesa exibem apenas uma coluna de opções.
Você também pode definir a opção
Desativar a exibição opção para
Nunca para evitar que a tela fique em branco. Em um laptop, defina o
Dim the Display opção, também. Pressione
Salvar alterações e feche o Painel de Controle para finalizar. As novas configurações entram em vigor imediatamente.
Dica
Desligar o temporizador do modo de suspensão afeta todo o seu computador, não apenas o Netflix. Se você quiser que seu computador hiberne automaticamente em algum momento, será necessário alterar as configurações novamente após terminar de assistir.
Como alternativa para alternar as configurações em seu plano de energia normal toda vez que assistir à Netflix, você pode desativar o modo de suspensão em outro plano de energia, como "Alto desempenho", e simplesmente alternar entre os planos de energia no Controle de opções de energia Painel.