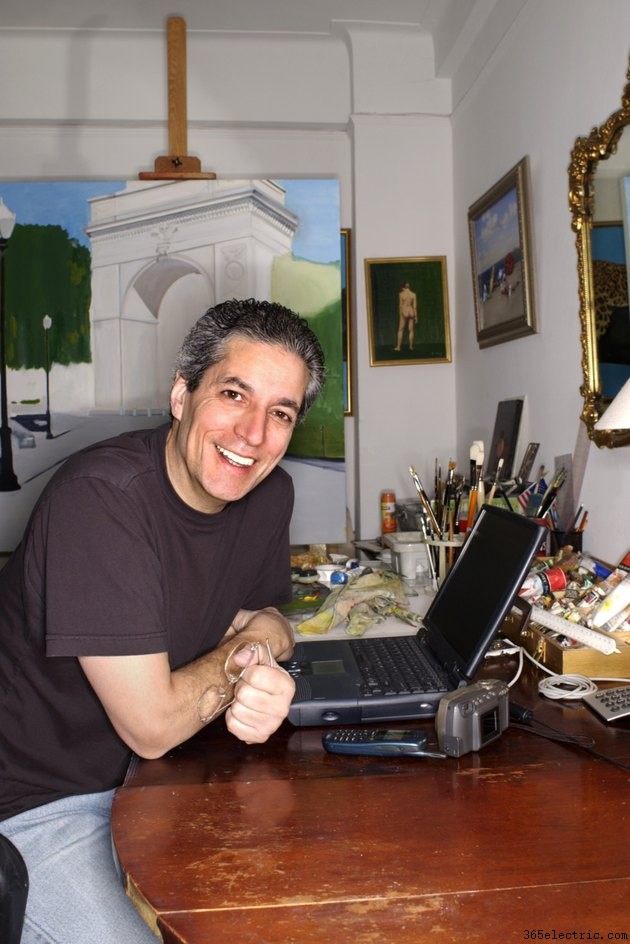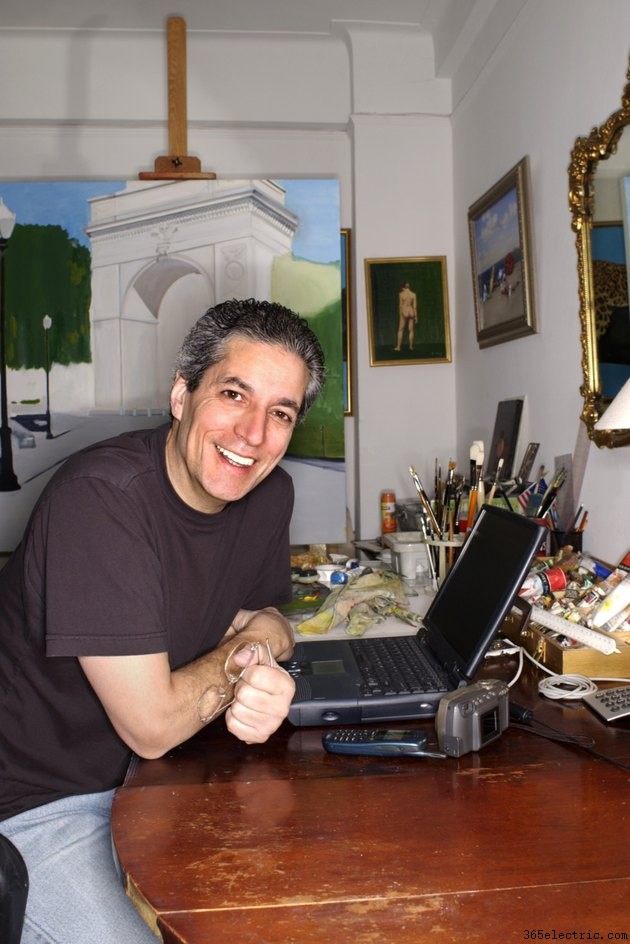
Embora o Microsoft Paint não seja um editor gráfico completo, ele inclui muitas das ferramentas necessárias para aprimorar a aparência de suas imagens. Por exemplo, o Paint não possui uma ferramenta de esmaecimento ou esmaecimento embutida, mas você pode simular esse efeito aplicando uma camada cinza claro transparente na parte superior da imagem original.
Etapa 1
Clique no botão "-" no controle deslizante Zoom até que todos os lados da imagem estejam visíveis no Paint. Outro método para reduzir o tamanho de exibição de sua imagem é clicar na guia "Visualizar" e depois em "Reduzir".
Etapa 2
No grupo Formas, clique em "Formas" e selecione "Retângulo". As formas do Paint incluem linhas, curvas e polígonos predefinidos que você pode redimensionar, estilizar ou colorir. A forma retangular corresponderá às bordas da sua imagem.
Etapa 3
Clique em “Preencher” e depois em “Marcador”. A opção Marcador aplica um preenchimento cinza claro opaco que permite que sua imagem original seja exibida. O efeito é como uma folha de papel manteiga cobrindo uma fotografia.
Etapa 4
Clique em "Contorno" no grupo Formas e selecione "Sem contorno" para remover a borda da forma retangular. Se você quiser que sua foto tenha uma aparência semelhante à Polaroid quando terminar, desmarque "Sem contorno", aumente a largura da borda usando o botão "Tamanho" e altere sua cor para branco.
Etapa 5
Clique e segure o mouse no canto superior esquerdo da imagem, arraste o cursor para baixo até o canto inferior direito e solte o botão do mouse. A forma retangular opaca deve cobrir toda a imagem. Você pode arrastar as alças no meio de qualquer lado da forma para redimensioná-la com mais precisão.
Etapa 6
Clique em “Arquivo” e depois em “Salvar” para salvar sua alteração. A camada desbotada ficará permanentemente mesclada em sua imagem salva.
Dica
O aplicativo Photo incluído no Windows 8 e 8.1 pode criar um efeito de desbotamento usando sua ferramenta "Saturação". À medida que você diminui a saturação de cor da sua imagem, ela adquire um tom acinzentado. Inicie o aplicativo Fotos na tela inicial. Clique na imagem que você precisa, depois no botão “Editar” e depois em “Cor”. Clique em "Saturação" e arraste o ponteiro no sentido anti-horário até que a cor da imagem seja drenada para sua satisfação. Para salvar sua alteração, clique na imagem e depois em "Atualizar original".
Aviso
As informações neste artigo se aplicam ao Microsoft Paint 6.3 incluído no Windows 8.1. Pode variar ligeiramente ou significativamente com outras versões do Paint.