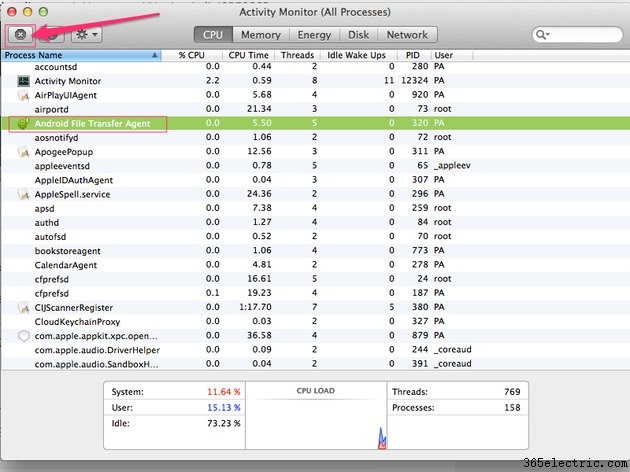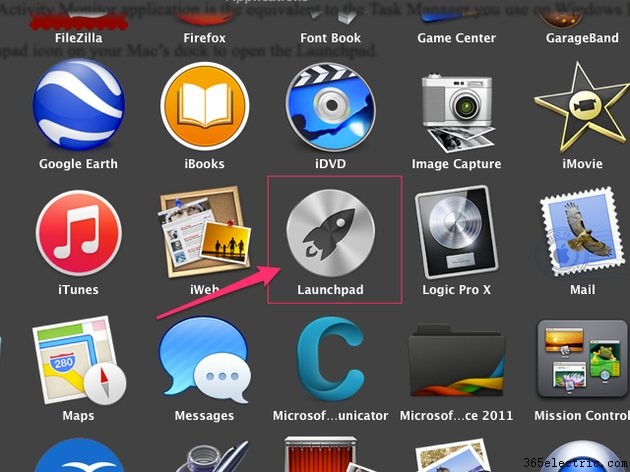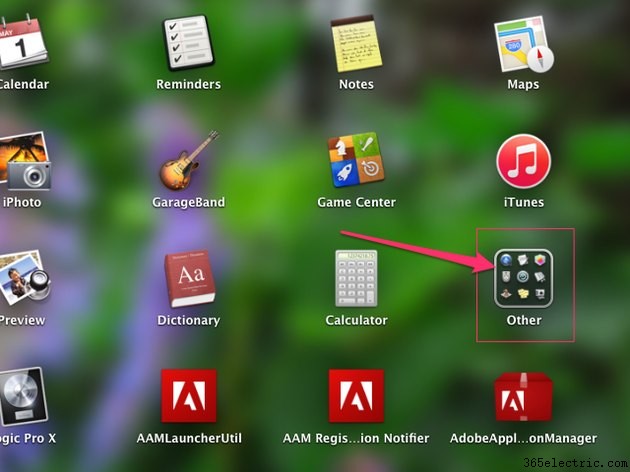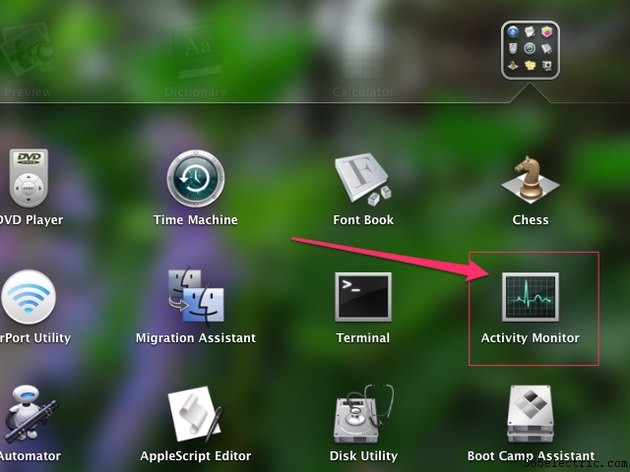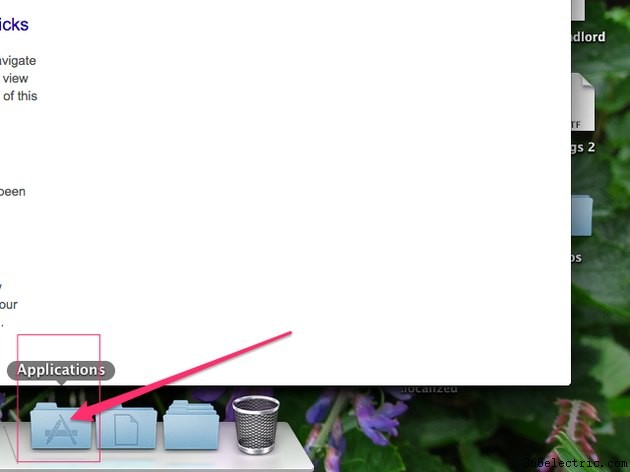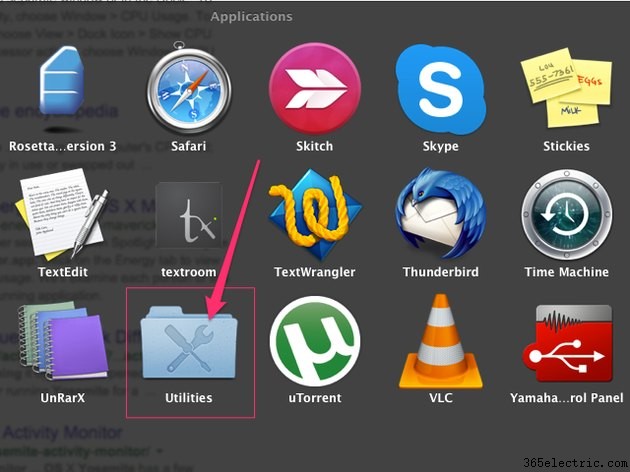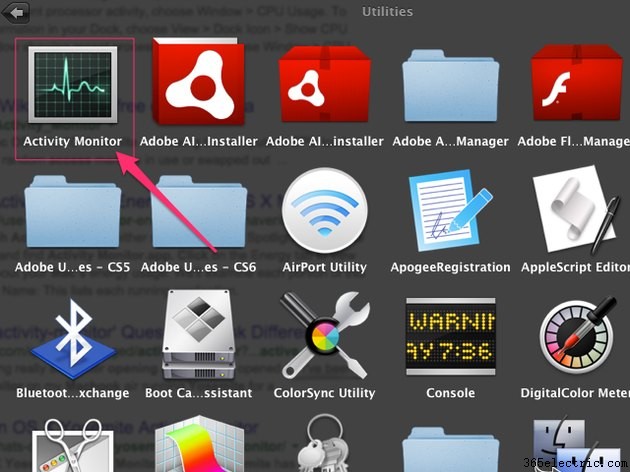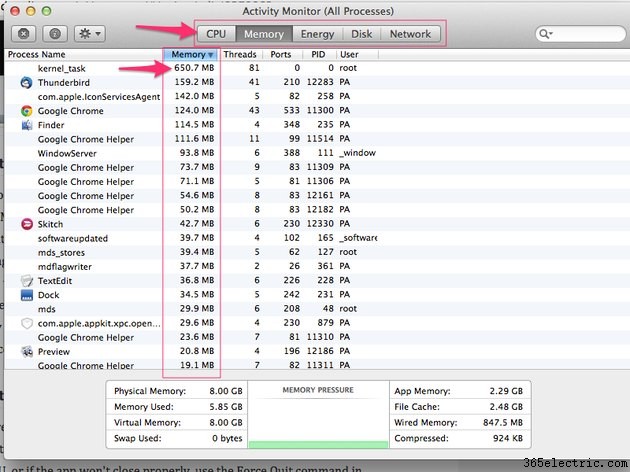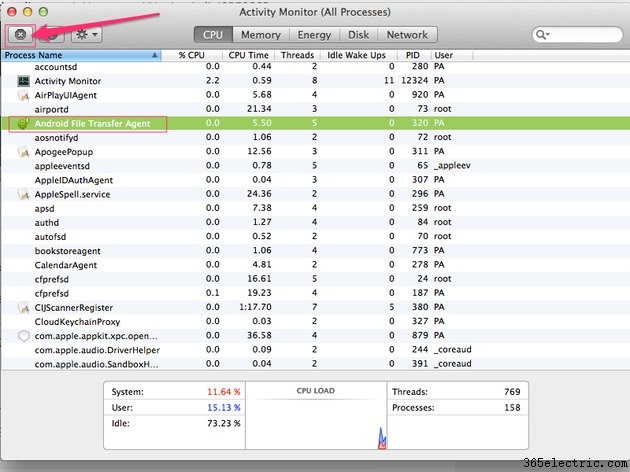Em computadores Mac, o aplicativo Activity Monitor é equivalente ao programa Gerenciador de Tarefas encontrado em PCs com Windows. Você pode abrir o Activity Monitor usando o Launchpad ou a pasta Applications em Macs que executam o OS X Yosemite.
Use o Launchpad para abrir o Monitor de atividades
Etapa 1 :clique no
Página inicial ícone no Dock do seu Mac para abrir o Launchpad. Você também pode clicar no
Launchpad ícone na pasta Aplicativos para abrir o Launchpad.
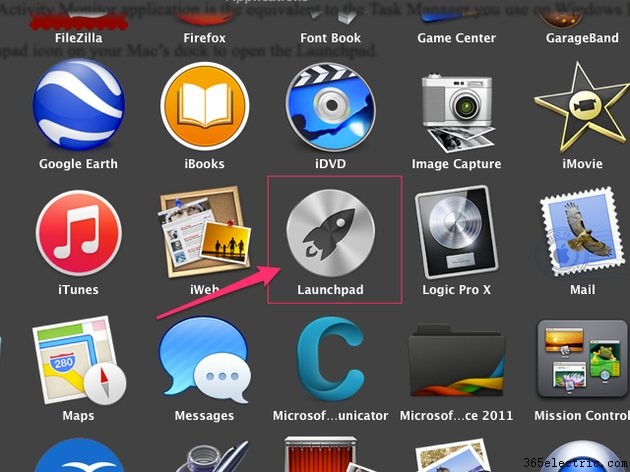 Etapa 2
Etapa 2 :selecione
Outro grupo na lista de ícones do Launchpad.
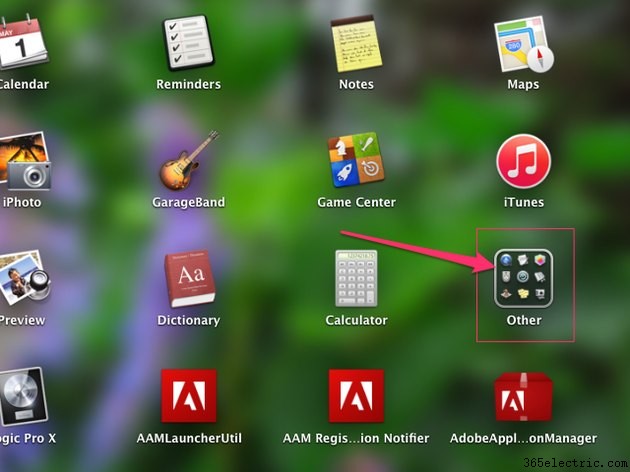 Etapa 3
Etapa 3 :clique no
Monitor de atividades ícone para abrir o Monitor de Atividade.
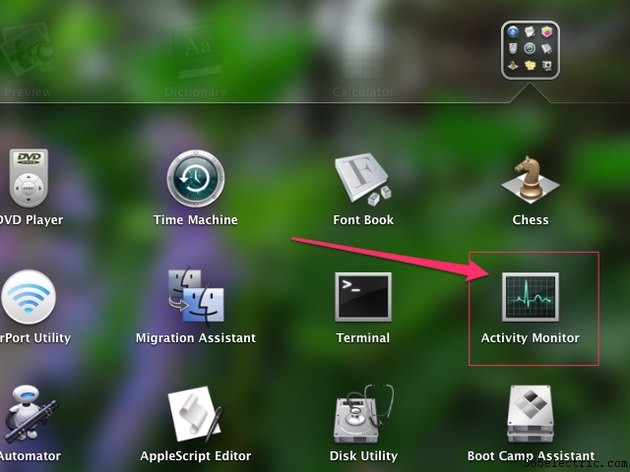
Use a pasta de aplicativos para abrir o Monitor de atividades
Etapa 1 :clique em
Aplicativos pasta no
Dock .
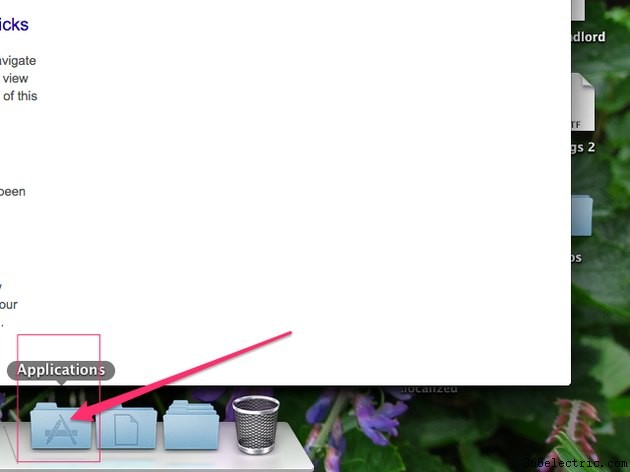
Dica
Se não houver uma pasta de aplicativos em seu Dock, clique no
Finder ícone e clique em
Aplicativos pasta sob o título Favoritos à esquerda da janela.
Etapa 2 :selecione os
Utilitários pasta.
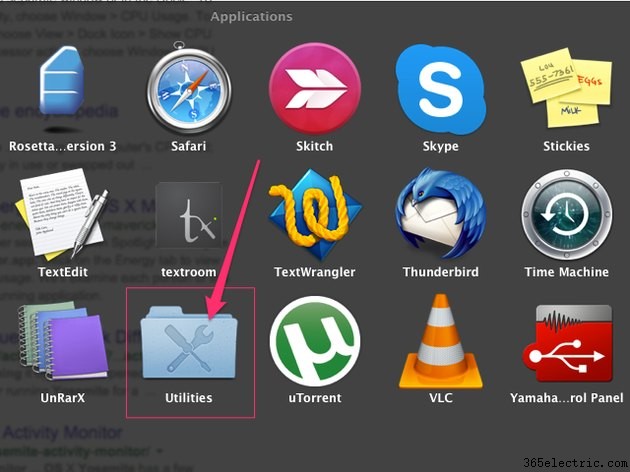 Etapa 3
Etapa 3 :clique no
Monitor de atividades ícone para abrir o aplicativo.
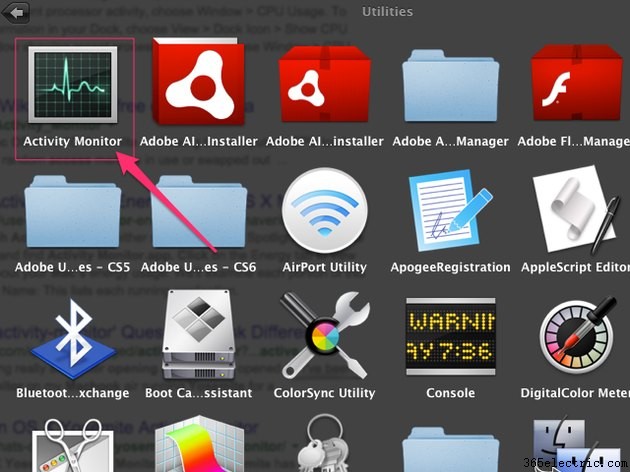
Dica
Se um aplicativo estiver travado ou congelado e você não conseguir abrir a pasta Aplicativos ou o Launchpad para acessar o Monitor de atividades, pressione
Command-Option-Esc para abrir a janela Forçar Encerrar Aplicativos. Esta funcionalidade é semelhante a pressionar
Ctrl-Alt-Del em um computador Windows.
Usando o Monitor de atividades
O Activity Monitor permite que você mantenha o controle de todos os programas e processos atualmente ativos no seu Mac. Clique em uma das guias na parte superior da janela para classificar os processos com base no conteúdo dessa coluna. Clique em
CPU , por exemplo, para classificar todos os processos com base em quais estão exigindo mais do processador do seu Mac. Da mesma forma, clique em
Memória para ver quais processos estão usando mais RAM. Um número mais alto indica um aplicativo ou processo que está usando mais recursos do sistema. Quanto maior o número, maior a probabilidade de desacelerar o seu Mac. Se um aplicativo ou processo estiver usando muitos recursos do sistema e não for encerrado normalmente, use o Monitor de Atividade para forçá-lo a encerrar.
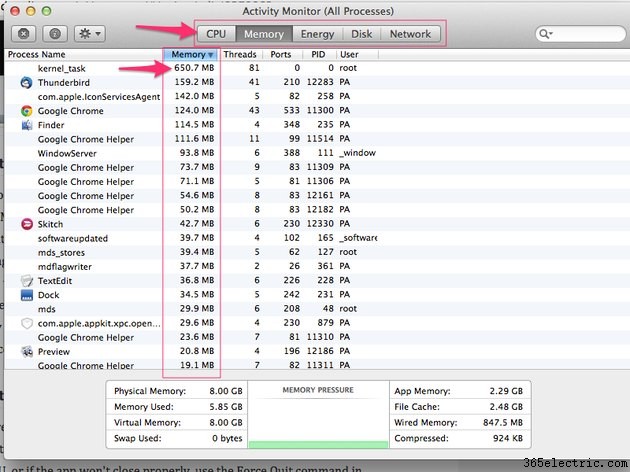
Como usar o Monitor de atividades para forçar o encerramento de um aplicativo ou processo
Um dos usos mais comuns do Activity Monitor é solucionar problemas e potencialmente encerrar um aplicativo problemático. Se um aplicativo ou processo estiver usando muita memória ou porcentagem da CPU, ou se o aplicativo não fechar corretamente, use o comando Forçar Encerrar no Monitor de Atividade para fechá-lo.
Selecione o nome do aplicativo ou processo que deseja encerrar e pressione
Forçar encerramento botão no canto superior esquerdo da janela.