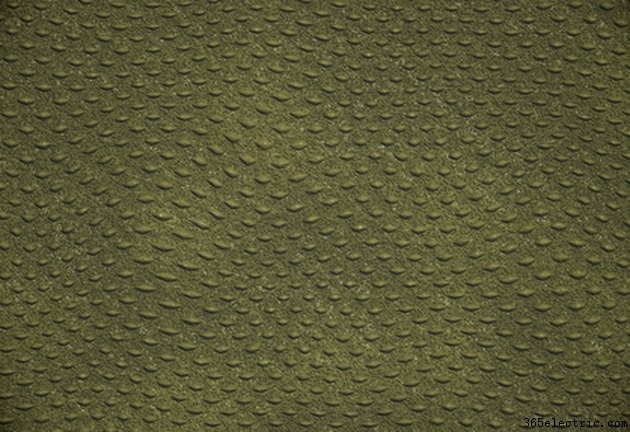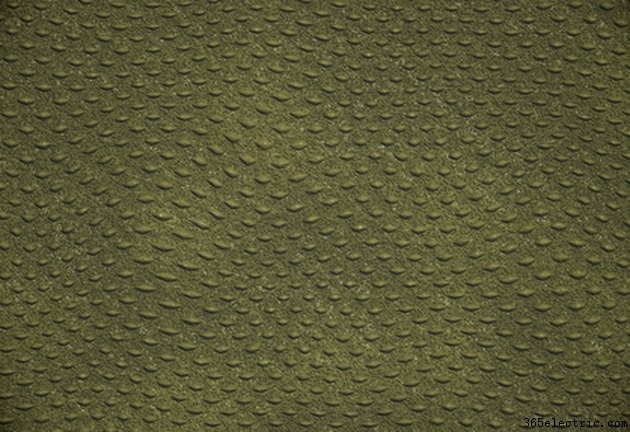
O Steam é um console comunitário e de gerenciamento de videogame amplamente usado, criado pela Valve Entertainment. O aplicativo possui uma loja online, cliente de bate-papo e rede social. Um dos recursos mais populares é a sobreposição no jogo, que permite verificar amigos online ou conversar sem sair do jogo. O Steam permite que você crie suas próprias skins de interface (a aparência gráfica do aplicativo) usando um console de desenvolvimento ou ferramentas de terceiros fáceis de usar.
Usando o Criador de skins
Etapa 1
Baixe o Steam Skin Creator do Fileplanet. Ao concluir, descompacte o arquivo "iloveteam10.zip" para o local de sua preferência ou clique no botão ">" caso o aplicativo de download tenha sido utilizado. Abra a pasta "iloveteam10" e inicie "iloveteam_19.exe".
Etapa 2
Clique em "Next" no instalador e aceite o Contrato de Licença na página seguinte. Escolha um local para instalar o Skin Creator e clique em “Instalar”. Deixe a caixa “Executar” marcada e clique em “Concluir”.
Etapa 3
Clique em "Opções> Editar Caminho do Steam" e clique no botão "Caminho". Navegue até o local do seu diretório Steam. Normalmente é C:\Program Files\Steam (Program Files(x86) em sistemas de 64 bits). Selecione Steam.exe e clique em “Abrir”.
Etapa 4
Clique no botão "Novo Projeto" na interface do Skin Creator. Digite um nome de projeto e clique em “OK”. A imagem "Raiz" será mostrada primeiro, com a janela "Servidor" na segunda guia. Essas imagens representam as principais partes do Cliente Steam e como outras caixas de diálogo ficarão com suas modificações.
Etapa 5
Edite as cores, imagens de fundo e ícones usando os campos do lado esquerdo. As cores devem ser inseridas em hexadecimal, precedidas por um sinal #. Opcionalmente, você pode usar o seletor de cores que aparecerá se você clicar no quadrado de cores à direita do campo de entrada.
Etapa 6
Converta imagens de fundo ou ícones desejadas para o formato TarGA usando um programa de edição gráfica como Photoshop, Corel Paint Shop Pro ou Gimp. Carregue a imagem existente no programa e simplesmente escolha "Salvar como" no menu Arquivo e selecione o arquivo e selecione o tipo de arquivo "tga".
Etapa 7
Clique no botão "Salvar Projeto ILS" quando terminar. Clique em "Arquivo> Salvar e Exportar para o Steam". Uma mensagem de sucesso deve aparecer.
Edição avançada usando o modo de desenvolvimento
Etapa 1
Baixe e instale uma skin compatível com 2010 ou posterior no site da Valve. Isso servirá como seu modelo para sua skin personalizada.
Etapa 2
Abra o Windows Explorer e navegue até sua pasta Steam (normalmente em Arquivos de Programas). Clique duas vezes nele e abra a pasta "Skins". Clique duas vezes na pasta da skin recém-instalada e pressione Ctrl + A para selecionar tudo dentro. Clique em "Editar> Copiar" no menu do Explorer.
Etapa 3
Retorne à pasta principal de Skins e crie uma nova pasta com o nome de sua skin personalizada. Dê um duplo clique para abri-lo, clique com o botão direito e escolha “Colar”. O conteúdo da pasta da skin baixada deve aparecer dentro da nova pasta da skin.
Etapa 4
Inicie o Steam e faça login. Clique em "Steam> Configurações" e clique na guia "Interface". Selecione sua skin no menu suspenso Skins e clique em "Sim" para permitir que o Steam reinicie. Feche o Steam assim que ele reabrir.
Etapa 5
Clique em “Iniciar”, digite “Executar” no campo de pesquisa e pressione a tecla “Enter”. Digite o caminho para o seu steam.exe entre aspas, seguido por um espaço e "-dev" sem as aspas. Isso iniciará o programa no modo de desenvolvimento. Por exemplo:"c:\program files\steam\steam.exe" -dev
Etapa 6
Abra a janela na qual deseja começar a trabalhar, como Amigos, Servidores, Comunidade e assim por diante. Pressione "F6" para abrir o console "vgui layout debugger". Apenas uma janela de diálogo pode ser editada de cada vez enquanto esta estiver aberta.
Etapa 7
Selecione um elemento da janela que você deseja reprojetar. Por exemplo, na janela Amigos, você pode selecionar o link "Adicionar um amigo". Todos os elementos necessários para a exibição e funcionamento do link aparecerão no depurador, divididos em Estilos, Detalhe, Layout, Grupos e Localização. Os principais elementos a serem focados são Estilos e Layout, que são semelhantes aos estilos CSS e layouts HTML no design da Web.
Etapa 8
Na guia Estilos, selecione a propriedade que deseja modificar e clique no link do arquivo à direita. Uma caixa de diálogo do Windows deve aparecer perguntando como abrir o arquivo. Clique na opção “Selecione o programa de uma lista …” e clique em “OK”. Escolha o Bloco de Notas ou seu editor de HTML favorito na lista. Se eles não aparecerem, clique em "Procurar" para localizar o programa. (O bloco de notas está localizado na pasta do Windows).
Etapa 9
Edite o arquivo com as alterações desejadas na posição, cor ou comportamento. Para encontrar entradas específicas relacionadas ao elemento que você destacou no depurador, clique em "Editar> Localizar" e digite o nome da propriedade. Por exemplo:Alterar o botão:passar o mouse para "Vermelho" fará com que o texto fique vermelho depois que minhas alterações de skin forem salvas e o Steam for recarregado.
Etapa 10
Salve as alterações em qualquer arquivo de texto que você editar clicando em "Arquivo> Salvar" e tome cuidado para não alterar a extensão do arquivo. Feche o Steam quando terminar de editar estilos e layout.
Etapa 11
Inicie seu software de edição gráfica. O aplicativo deve ser capaz de visualizar e salvar arquivos TarGA (.tga), como Photoshop, Corel Paint Shop Pro ou Gimp. Clique em "Arquivo> Abrir" e navegue até a pasta da sua skin dentro do diretório de skins do Steam. Clique duas vezes na pasta Gráficos para visualizar as imagens disponíveis que você pode editar.
Etapa 12
Edite os arquivos gráficos da mesma forma que faria com qualquer outra imagem de interface. Se substituir a imagem por outra de tamanho diferente, salve o novo gráfico com o mesmo nome e escolha "tga" como tipo de arquivo.
Dica
Imagens personalizadas, como gráficos de botões, planos de fundo e assim por diante, podem ser salvas como arquivos .tga na pasta gráfica e, em seguida, referenciadas nos estilos. Por exemplo, você pode editar uma propriedade de plano de fundo para incluir um caminho relativo para seu gráfico em vez de usar uma cor sólida.