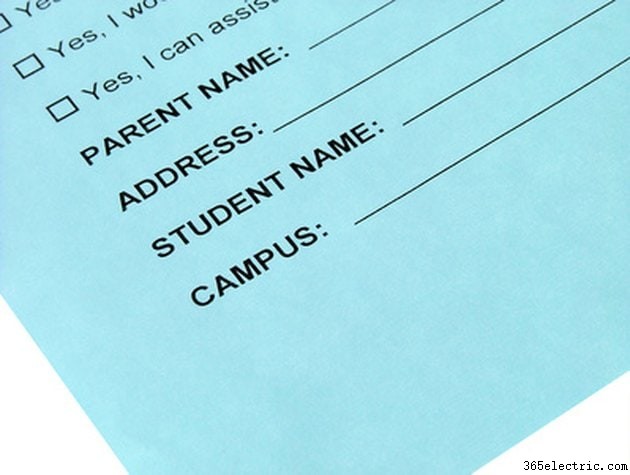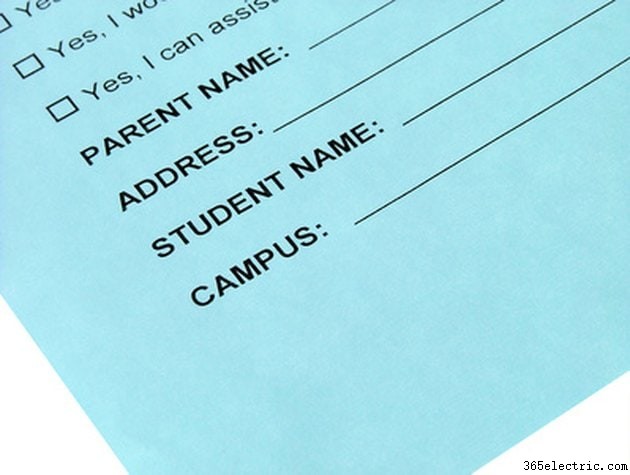
Você pode criar formulários em um processador de texto, como o Microsoft Word, que permitirá tabular vários campos para preencher rapidamente as informações. Muitas empresas usam essa função no Word quando precisam coletar dados semelhantes repetidamente. Atribuir caixas de guias preenchíveis ajuda a tornar as respostas consistentes, e guiar as caixas de campo ajuda a tornar o preenchimento do formulário mais eficiente. Crie um modelo que você possa digitar e tabular no Microsoft Word 2010.
Etapa 1
Inicie o Word e clique no menu "Arquivo". Localize o botão "Opções" neste menu, que o levará a uma lista de categorias no lado esquerdo. Clique na faixa de opções "Personalizar". Dentro desta categoria, você verá uma lista de caixas marcadas e desmarcadas no lado direito. Marque a caixa "Desenvolvedor". Isso fará com que o menu Desenvolvedor apareça no documento, juntamente com menus regulares, como "Arquivo", "Inserir" e "Formatar". Clique OK."
Etapa 2
Crie seu formulário no documento do Word em branco. Deixe um espaço para os campos onde você deseja que outro usuário insira informações, como "Nome", "Endereço" e "Número de telefone". Você também pode adicionar um espaço para indicar os campos onde colocará um menu suspenso para limitar o conjunto de opções a duas ou três opções, como "Sexo", "Estado civil" ou "Status de emprego".
Etapa 3
Clique no menu "Desenvolvedor" que você pediu para aparecer no painel de menu do Microsoft Word. Isso geralmente será encontrado ao lado do menu "Visualizar". Coloque o cursor onde deseja inserir uma caixa de campo preenchível. Clique no ícone "Aa" que está sombreado em azul. Este é o ícone de controle Rich Text que permitirá que você adicione caixas de campo preenchíveis ao seu documento. Repita conforme necessário para os locais do documento em que você não deseja limitar a resposta.
Etapa 4
Adicione menus suspensos a locais em seu documento onde você deseja limitar a resposta a duas ou três opções clicando no menu "Desenvolvedor" novamente e clique no ícone que se parece com um menu suspenso. Este é o botão Controle suspenso. Você pode encontrá-lo próximo ao ícone de controle Rich Text.
Etapa 5
Clique no menu “Desenvolvedor” e localize o botão “Propriedades” logo abaixo do botão “Modo de Design”. Isso abrirá a janela de propriedades onde você pode adicionar opções de resposta. Nessa janela, localize a caixa Propriedades da lista suspensa na parte inferior. Clique no botão "Adicionar". A janela "Adicionar opção" será exibida. Insira uma opção no campo Nome de exibição e no campo Valor. Você pode repetir esta etapa "Adicionar opção", dependendo do número de opções que deseja incluir. Clique OK."
Etapa 6
Clique em "Salvar como" e, em tipo de arquivo, clique em "Modelo de documento" para salvá-lo como modelo. Clique OK." Localize o primeiro campo onde você adicionou uma caixa Rich Text. Se o seu formulário for um formulário de usuário simples, provavelmente será a caixa "Nome". Teste as caixas de campo que você criou inserindo seu nome e pressionando "Tab" no teclado para passar para a próxima caixa. Repita isso até preencher o formulário com sucesso.