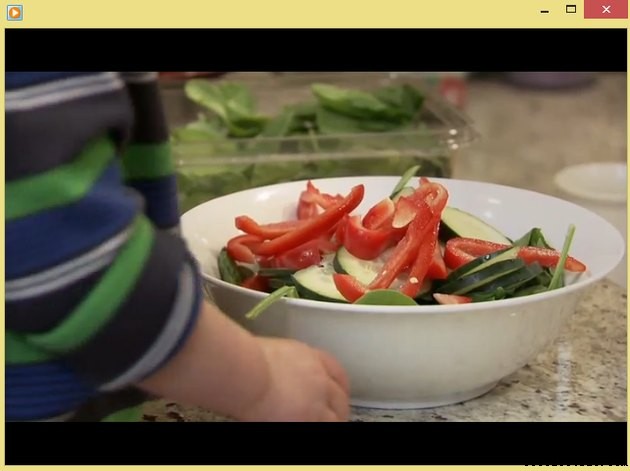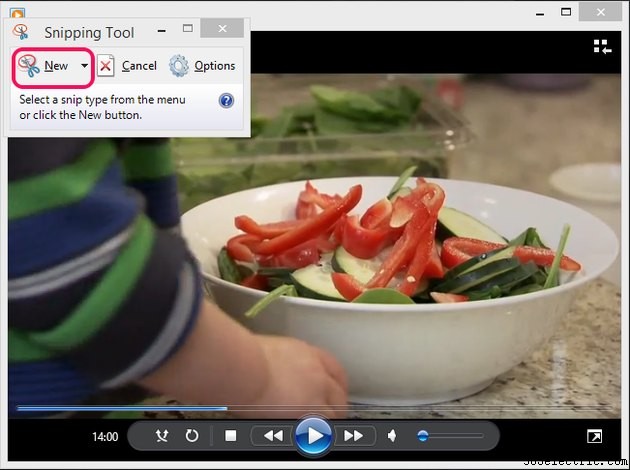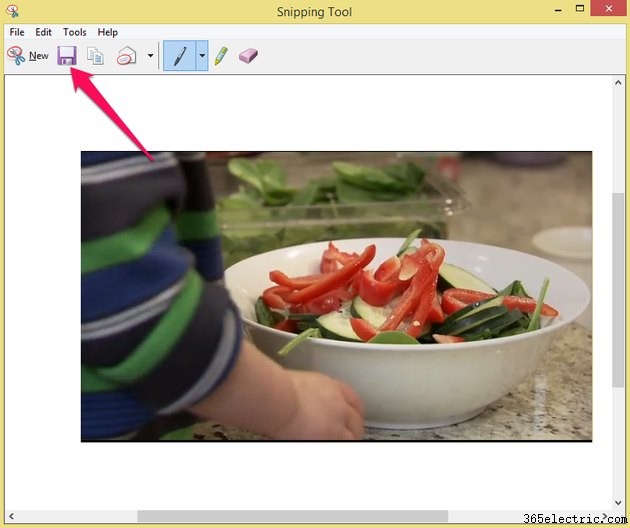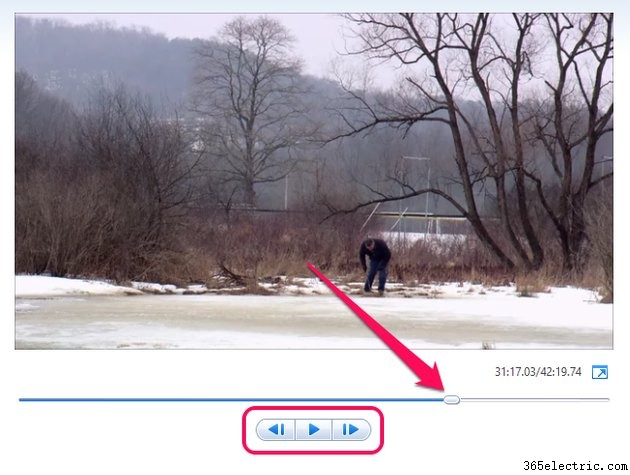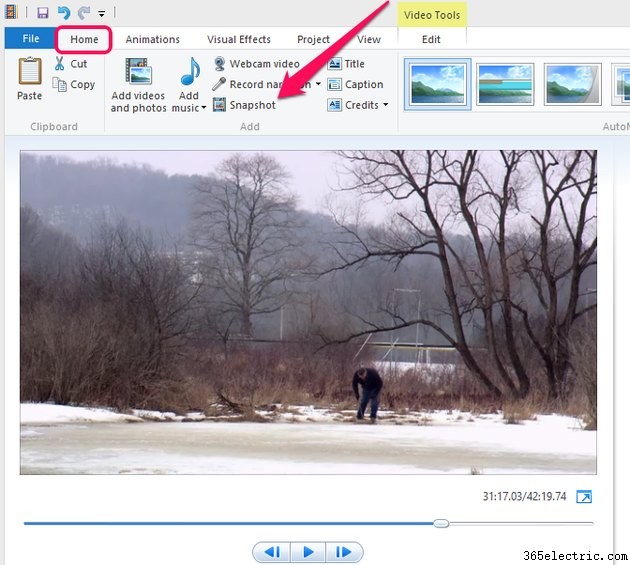Tanto a
Ferramenta de Recorte do Windows e
Windows Movie Maker permitem capturar um único quadro de um filme e salvá-lo como um arquivo de imagem para, por exemplo, ilustrar uma postagem de blog, artigo ou apresentação.
Ferramenta de recorte
O Snipping Tool é um aplicativo integrado ao Windows 8 e 7 para fazer capturas de tela. Ao contrário do
Print Screen key, a Ferramenta de Recorte pode criar uma captura de tela de uma área específica da tela em vez de sua totalidade.
Etapa 1
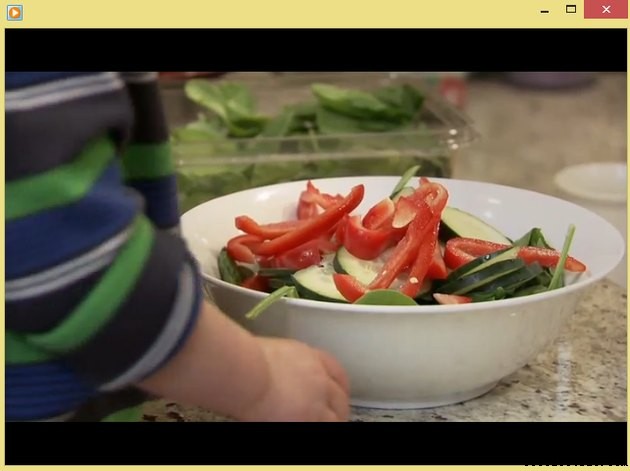
Abra o arquivo de vídeo em seu player de vídeo favorito e use o
slider e
Reproduzir/Pausar botões para selecionar o quadro que deseja salvar.
Dica
Para capturar um quadro de um vídeo de baixa resolução, considere diminuir o player de vídeo para aumentar a qualidade da captura de tela resultante.
Etapa 2
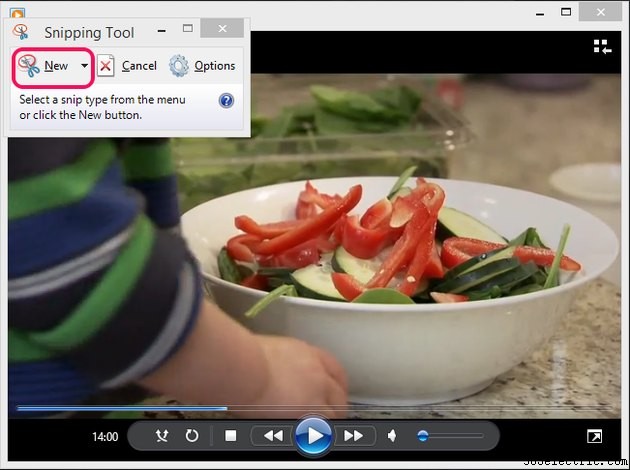
Inicie a Ferramenta de Recorte abrindo a
Tela inicial ou
Menu Iniciar , digitando
Recorte no campo de pesquisa e selecionando
Ferramenta de recorte da lista de resultados. Clique na seta ao lado de
Novo e selecione
Recorte Retangular . Por fim, clique em
Novo .
Etapa 3
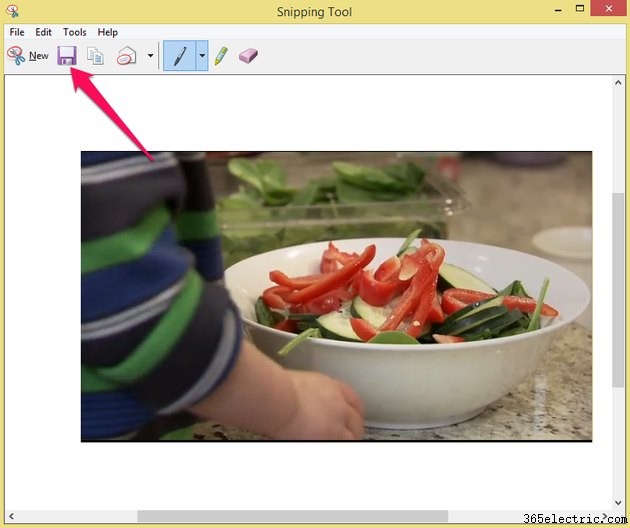
Use o cursor para selecionar a área que contém o quadro de vídeo. Clique no botão
Salvar recorte ícone para salvar a imagem em seu disco rígido.
Windows Movie Maker
O Windows Movie Maker é um aplicativo gratuito de edição de filmes para Windows 7 ou 8. Para instalar o Windows Movie Maker, baixe o Windows Essentials 2012, que é um conjunto gratuito de aplicativos do Windows.
Etapa 1
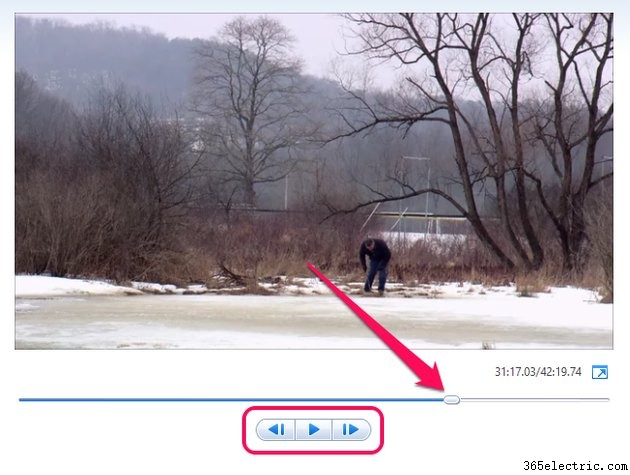
Inicie o Windows Movie Maker e clique no botão
Adicionar fotos e vídeos ícone na
Início aba. Carregue um arquivo de vídeo selecionando-o no
Explorador de Arquivos e clicando em
Abrir . Use o
controle deslizante para selecionar o quadro que deseja capturar.
Dica
Use as setas em ambos os lados do
Jogar botão para mover para o quadro anterior ou seguinte.
Etapa 2
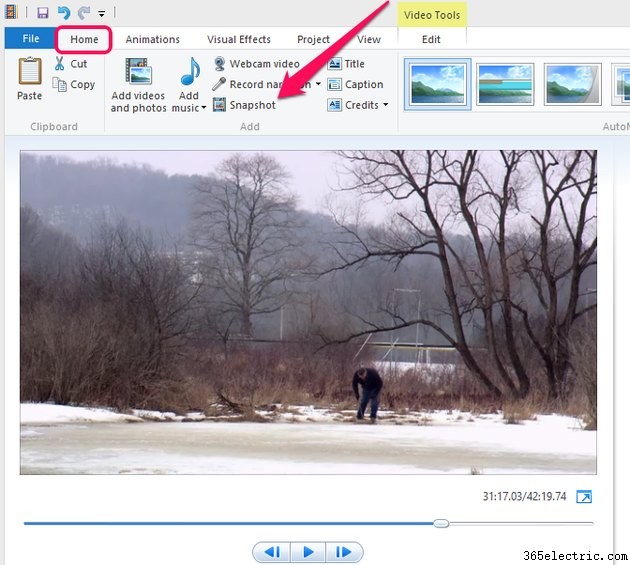
Clique no
Instantâneo botão na
Início guia para salvar o quadro selecionado como um arquivo de imagem PNG em seu disco rígido.
Dica
O tamanho do instantâneo é baseado no tamanho do vídeo no painel de visualização. Se seus instantâneos forem muito pequenos ou muito grandes, redimensione o vídeo de visualização antes de clicar no
Snapshot botão novamente.