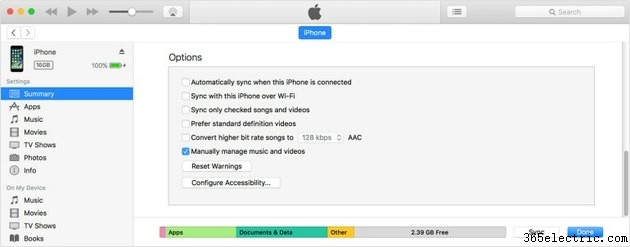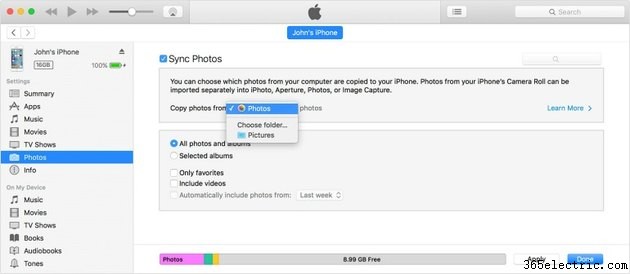A Apple é conhecida por ser especialmente amigável. Infelizmente, a necessidade de usar o iTunes para copiar fotos de um PC Windows ou Mac para um iPhone não é um dos aspectos mais intuitivos do smartphone da Apple.
Como resultado, muitos usuários hoje estão recorrendo a soluções alternativas, transferindo fotos entre dispositivos por e-mail, serviços baseados em nuvem como DropBox, iCloud da própria Apple, AnyTrans, Simple Transfer ou Airdrop somente para Mac da Apple.
Embora ainda suporte o iTunes para sincronização de fotos, a Apple agora coloca muita ênfase na Biblioteca de Fotos do iCloud como um local para os usuários armazenarem fotos e transferirem imagens entre dispositivos. Afinal, o iTunes é na verdade principalmente um mercado online para vender conteúdo aos usuários.
No entanto, o método consagrado pelo tempo de usar o iTunes para transferência de fotos não é muito difícil, desde que você saiba o que fazer. Aqui está um processo de 10 etapas para mover imagens do seu computador para o seu iPhone.
Etapa 1
Faça backup de todas as fotos que já estão no iPhone para o seu computador para evitar que sejam substituídas. Faça isso como faria com qualquer câmera digital. Conecte o iPhone ao computador e abra o iPhoto, ou qualquer software de foto que você use, para importar as fotos.
Etapa 2
Classifique as fotos no seu PC e Mac. A menos que você queira mover todas as fotos ou apenas as favoritas, selecione as fotos que deseja mover para o iPhone e coloque-as em uma pasta ou subpasta específica.
Etapa 3
Conecte o iPhone ao seu computador, se ainda não estiver conectado, e inicie o iTunes no PC ou Mac.
Etapa 4
Clique no ícone do iPhone na barra lateral esquerda da janela do iTunes. Isso abrirá a página de resumo do seu dispositivo.
Etapa 5
Selecione "Gerenciar músicas e vídeos manualmente" se ainda não estiver selecionado.
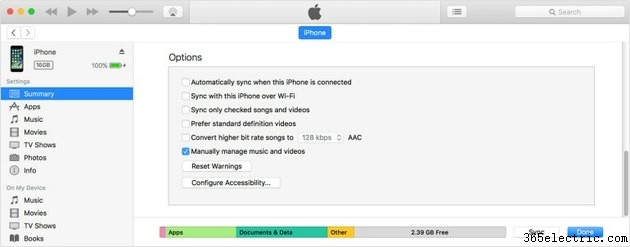
Etapa 6
Clique na guia "Fotos" e selecione "Sincronizar fotos". Se, em vez disso, você vir "Fotos do iCloud ativadas", todas as suas fotos e vídeos já estão em todos os seus dispositivos que usam a Biblioteca de Fotos do iCloud. Portanto, sincronizá-los através do iTunes não é necessário se você quiser acessá-los no seu iPhone através do iCloud.
Etapa 7
Escolha sincronizar todas as fotos, álbuns selecionados ou apenas favoritos. Você também pode optar por sincronizar vídeos, se desejar.
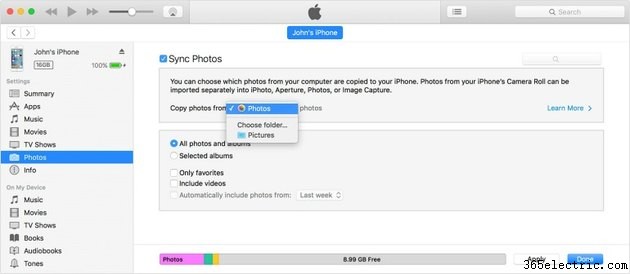
Etapa 8
Clique no botão "Aplicar" no canto inferior direito da janela para iniciar o processo de sincronização.
Etapa 9
Quando a sincronização estiver concluída, ejete seu iPhone e visualize as fotos tocando no botão "Fotos" na tela inicial.
Etapa 10
Conecte seu iPhone novamente ao seu PC e desmarque "Sincronizar fotos de" para excluir as fotos armazenadas no dispositivo. Você pode desativar a sincronização de apenas uma de suas pastas ou de todas elas de uma vez.
Etapa 1:Isso não deveria estar aqui.